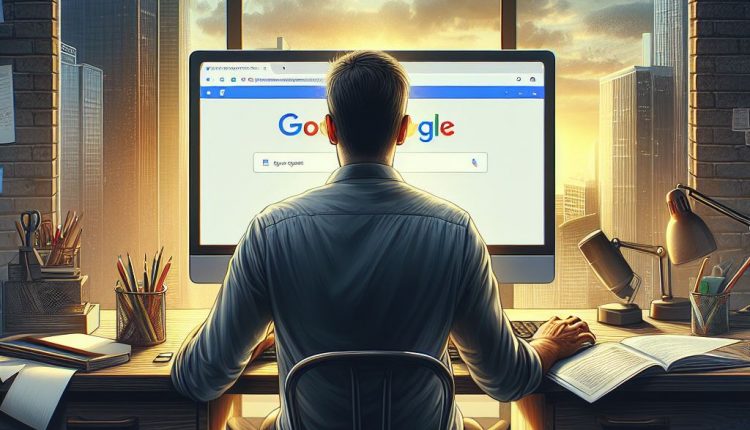Google Docs is a powerful online word processor that makes collaborating and editing documents easy and efficient. While the core functions like typing and basic formatting are simple to use, there are many helpful tips and tricks to streamline your Google Docs workflow even further. In this post, we’ll cover useful functions like adding pages, using keyboard shortcuts, changing margins, and more. Read on to become a Google Docs power user!
Adding a Page
When you first open a Google Doc, it contains a single page. But many longer documents or chapters require extra pages to continue the content. Rather than struggle with copy/pasting multiple pages together, you can easily insert new blank pages right within your document using these steps:
- Place your cursor where you want the new page to begin
- Go to Insert > Break > Page Break to start the next section on a new page
- Alternatively, simply press Ctrl + Enter to add a page break and new page
You’ll notice page numbers are automatically added at the top or bottom of each page. We’ll cover customizing page numbers further below.
Adding Page Numbers
While page numbers are included by default on additional pages, you may wish to modify their location, appearance, or formatting. Here are instructions to update page numbers in Google Docs:
- Double click inside the header or footer region to edit it
- Click Insert > Page Number and choose a preferred style and alignment
- Customize the page number’s font, size, color, etc. by highlighting it and using the toolbar options
- Use Format Page Numbers for specialized number formats like Roman numerals
Take advantage of options to only show numbers on certain pages, start numbering pages at a specific digit, and more for advanced paging schemes.
Adding Fonts
Google Docs contains a wide selection of classic fonts like Arial, Times New Roman, and more. But you can access over 1,000 unique font styles by going to Add-ons > Get add-ons and searching for “font” among the options. Simply add these fonts to your Google Drive and they will be available across all your Google Docs for more visual customization and interest in your documents.
Some great font packages to explore include:
- Beautiful Handwriting Fonts
- Font Duo Packs
- Foreign Language Font Sets
Adding a Table of Contents
Lengthy Google Docs spanning many pages and sections can benefit greatly from a Table of Contents (ToC) for simplified navigation and information organization. Simply click on Insert > Table of contents and choose whether to add the ToC as sidebar navigation or directly within the document body itself.

To have the ToC dynamically pull from document headings, make sure to properly format titles using the Heading 1, Heading 2, etc. styles under the Format menu. Then if sections get moved around, the ToC links will automatically point to the updated locations based on those consistent heading tags.
Checking Your Word Count
Especially for professional documents, submissions, or publishing, tracking your complete word count is essential. Rather than manually counting words, simply go to Tools > Word count to instantly see the length of your Google Doc down to individual paragraphs, pages, and the entire document. This statistic also displays the reading and speaking time for handy planning and pacing purposes. Monitor your word count as you type and edit to easily adhere to article limits or approximate durations.
Changing Page Margins
By default, Google Docs sets page margins at 1 inch on all sides. But longer works sometimes benefit from slightly smaller margins to reduce overall page count. Or you may want to shift text left/right for certain binding requirements. To update margins:
- Go to File > Page setup
- Edit the values under Margins to reduce or customize as needed
- Click Apply to implement the margin changes
Use these steps to fine tune page margins and orientations page by page or apply consistent margins document-wide.
Inserting Headers and Footers
Like page numbers, basic header and footer styles are included which repeat on subsequent pages. To access the header and footer toolbar:
- Double click inside the top or bottom margins of a page
- Or go to Insert > Header & footer from the menu
From here, add page numbers, document titles, author information, automatic dates, page X of Y counting, and other elements that display on every page. Use headers and footers to identify versions, display sensitivity markings, or add other visible tracking data.
Spelling and Grammar Check
Rather than manually proofreading your finished document, enable Tools > Spelling and grammar to mechanically check for errors during typing. This allows you to interactively resolve suggested corrections and fixes with just a click as you compose your document live. Squiggly red and blue underlines instantly indicate spelling and grammatical issues for rapid editing.
Combined with the Explore feature to analyze word choice variety, conventions, and readability metrics, these tools help you polish document clarity, accuracy, and quality without switching contexts out of Google Docs.
Uploading Word Documents into Google Docs
If you have existing content in Microsoft Word format, you can upload these files directly into Google Drive using either the Drive interface or Docs homepage:
- Click New > File upload to select a .doc or .docx file from your computer
- You can also simply drag and drop these Word files directly into Drive or Docs
- Google will instantly convert the document into an editable Google file
Uploading Word files saves you from recreating the same text layouts from scratch in Docs. Just a couple clicks imports your work with formatting mostly intact and ready for refinement and collaboration.
Google Docs Shortcut Keys
Lastly, become a power user leveraging keyboard shortcuts for frequent commands like:
- Ctrl + B: Bold highlighted text
- Ctrl + I: Italicize highlighted text
- Ctrl + U: Underline highlighted text
- Ctrl + Z: Undo last action
- Ctrl + Enter: Add page break
Plus over 100 more shortcut combinations for quick access without needing to change screens or lose your train of thought. Memorize these shortcuts to accelerate formatting, selecting, editing, moving content and more.
Conclusion
From small tweaks like altering page margins to big changes like adding custom fonts or table of contents navigation, this guide covered a diverse range of tips for enhancing efficiency within Google Docs beyond basic typing and edits. We invite you to explore and test these functions yourself to continue building your Google Drive literacy and capabilities. Please share any other lesser known shortcuts or hacks in the comments! For supplementary video tutorials and ideas for pushing Docs even further, visit the official Google Support channels.