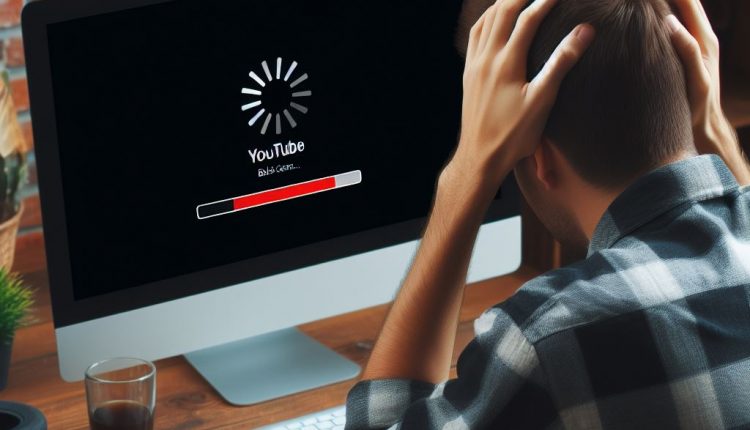How to Fix the YouTube Video Black Screen Problem in 2024
YouTube, the world’s most popular video streaming platform, has become an integral part of our daily lives. From music videos to educational content, YouTube has something for everyone. However, nothing is more frustrating than encountering the dreaded black screen issue while trying to watch your favorite content. This problem can occur due to various reasons, such as a corrupt video file, outdated software, browser issues, incorrect settings, or problems with the device’s graphics.
The black screen error affects users across devices, including desktops, laptops, smartphones, tablets, and even smart TVs. Fortunately, there are several methods to resolve this issue, ranging from quick troubleshooting tips to advanced troubleshooting techniques. In this comprehensive guide, we will explore a step-by-step approach to fixing the YouTube black screen problem in 2024.
Quick Troubleshooting Tips to Fix YouTube Black Screen
Before delving into more advanced solutions, let’s start with some quick troubleshooting tips that can often resolve the issue:
- Refresh the page/app: Sometimes, a simple page or app refresh can solve the problem.
- Reboot the device: Rebooting your device can help clear temporary issues that may be causing the black screen.
- Check internet connection: Ensure your internet connection is stable and working properly.
- Clear browser cache, cookies, and history: Clearing your browser’s cache, cookies, and history can help resolve issues caused by corrupted data.
- Disable browser extensions: Browser extensions, such as ad blockers, can sometimes interfere with video playback. Try disabling them temporarily.
- Update the browser/YouTube app to the latest version: Keeping your browser and YouTube app up-to-date can fix underlying issues that may cause the black screen error.
- Sign out and sign back into your YouTube account: Signing out and back into your YouTube account can sometimes resolve account-related issues.
If these quick tips don’t resolve the problem, don’t worry! We’ve got a comprehensive step-by-step guide to help you tackle the YouTube black screen issue across various devices.
Step-by-Step Guide to Resolving YouTube Black Screen Issues
Fix Black Screen on Desktop/Laptop (Windows/Mac)
- Ensure latest graphics drivers are installed: Outdated or corrupted graphics drivers can cause issues with video playback. Visit your graphics card manufacturer’s website to download and install the latest drivers.
- Check video playback settings: Adjust your video playback settings, such as hardware acceleration, resolution, and color depth, to see if it resolves the problem.
- Update Adobe Flash Player: YouTube uses Flash Player for some video playback. Update to the latest version of Adobe Flash Player to ensure compatibility.
- Try a different browser: If the issue persists in your current browser, try using a different browser like Firefox, Edge, or Safari to see if it resolves the problem.
- Clear YouTube history/data: Clearing your YouTube history and data can help resolve issues caused by corrupted data.
- Disable hardware acceleration in Chrome: If you’re using Google Chrome, try disabling hardware acceleration, which can sometimes cause video playback issues.
- Open Chrome and go to
chrome://settings/ - Click on “Advanced” at the bottom of the page
- Under the “System” section, toggle off “Use hardware acceleration when available”
- Open Chrome and go to
- Reinstall the browser: If all else fails, try uninstalling and reinstalling your browser to resolve any underlying issues.
- Download the video to watch offline (as a last resort): If none of the above methods work, you can use an online video downloader to download the video and watch it offline. This should only be used as a last resort for legally obtained videos, as downloading copyrighted content may be illegal in some regions.
Fix Black Screen on Mobile Devices (Android/iOS)
- Force close and reopen the YouTube app: Force closing the YouTube app and relaunching it can often resolve temporary issues.
- Clear app cache and data: Clearing the app’s cache and data can help resolve issues caused by corrupted or outdated data.
- Uninstall and reinstall the YouTube app: If clearing the cache and data doesn’t work, try uninstalling and reinstalling the YouTube app.
- Check for app and OS updates: Ensure your YouTube app and mobile device’s operating system are up-to-date to fix any underlying issues.
- Disable any ad-blockers: Ad-blocking features can sometimes interfere with video playback. Try disabling any ad-blockers you have installed on your device.
- Flush DNS cache on the device: Flushing the DNS cache can help resolve connectivity issues that may be causing the black screen.
- For Android: Go to Settings > System > Advanced > Reset options > Reset Wi-Fi, mobile & Bluetooth
- For iOS: Go to Settings > General > Reset > Reset Network Settings
- Try a different device or internet connection: If the issue persists, try using a different device or internet connection to rule out any device-specific or connectivity-related problems.
Fix Black Screen on Smart TV / Media Streaming Devices
- Reset video playback settings: Reset the video playback settings on your smart TV or media streaming device to their default values.
- Update the device firmware: Check for and install any available firmware updates for your device to ensure compatibility with the latest video streaming protocols.
- Turn off hardware acceleration: Hardware acceleration can sometimes cause issues with video playback. Try disabling it on your device.
- Change video resolution: Adjust the video resolution to a lower setting to see if it resolves the problem.
- Factory reset the device: If all else fails, a factory reset can help resolve any underlying issues with your device.
Advanced Troubleshooting Methods
If you’ve tried all the above methods and still can’t resolve the YouTube black screen issue, it’s time to try some advanced troubleshooting techniques:
- Scan device for malware/viruses: Malware or viruses can sometimes interfere with video playback. Use a reputable antivirus or anti-malware software to scan your device and remove any threats.
- Check for overheating issues: Overheating can cause hardware problems, leading to video playback issues. Ensure your device is not overheating and has proper ventilation.
- Update graphics card drivers (desktop/laptop): Outdated or corrupted graphics card drivers can cause issues with video playback. Visit your graphics card manufacturer’s website to download and install the latest drivers.
- Adjust system sound settings: In some cases, issues with your system’s sound settings can cause video playback problems. Try adjusting the sound settings or disabling audio output to see if it resolves the problem.
- Disable hardware acceleration completely: If disabling hardware acceleration in your browser didn’t work, try disabling it completely at the system level.
- Rollback any recent system updates: If the black screen issue started occurring after a recent system update, try rolling back to the previous version to see if it resolves the problem.
Preventing Future YouTube Black Screen Errors
To prevent future occurrences of the YouTube black screen problem, follow these best practices:
- Keep apps, browsers, and operating systems updated: Ensure your apps, browsers, and operating systems are up-to-date to fix any underlying issues and improve compatibility.
- Regularly clear cache, history, and browsing data: Periodically clear your cache, history, and browsing data to prevent issues caused by corrupted or outdated data.
- Use recommended and updated browsers/apps for YouTube: Use browsers and apps that are officially recommended and kept up-to-date for the best YouTube viewing experience.
- Check for compatibility issues with videos/devices: Before watching a video, ensure it is compatible with your device and that your device meets the minimum requirements for video playback.
- Disable ad blockers and unnecessary browser extensions: Ad blockers and unnecessary browser extensions can sometimes interfere with video playback. Disable them or use extensions that are specifically designed for YouTube.
Conclusion
Encountering the YouTube black screen issue can be frustrating, but with the right troubleshooting methods, you can resolve this problem and get back to enjoying your favorite content. Remember, if you’ve tried all the above solutions and the issue persists, it’s best to seek advanced troubleshooting help or contact YouTube support for further assistance.
By following the step-by-step guide outlined in this article, you can methodically work through the troubleshooting process based on your device type. Keep in mind that advanced troubleshooting techniques may be required in some cases, such as scanning for malware, checking for overheating issues, updating graphics card drivers, adjusting sound settings, or even rolling back system updates.
To prevent future occurrences of the YouTube black screen problem, make sure to keep your apps, browsers, and operating systems up-to-date, regularly clear cache and browsing data, use recommended and compatible software, and disable unnecessary ad blockers or browser extensions.
We hope this comprehensive guide has provided you with the necessary knowledge and tools to resolve the YouTube black screen issue. If you have any further questions or need additional assistance, feel free to reach out to our community or subscribe to our newsletter for more helpful tips on resolving common tech problems.