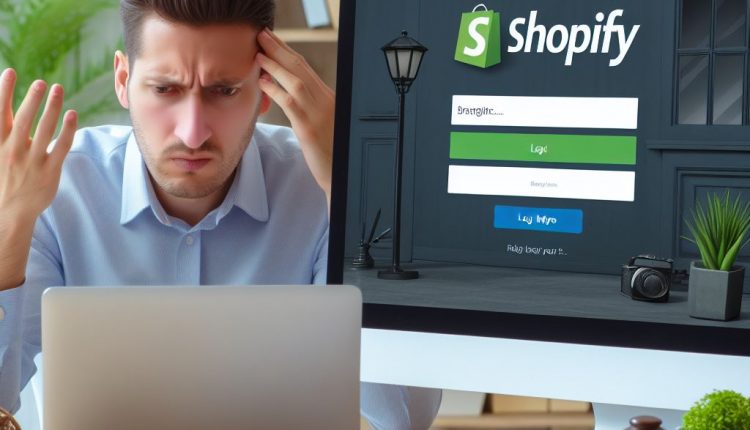How to Login to Your Shopify Store: A Comprehensive Guide
Managing an online business starts with being able to access your Shopify store. This guide covers everything you need to know about logging into your Shopify account, from the various login methods to troubleshooting tips and security best practices. Whether you’re a new Shopify merchant or an experienced e-commerce pro, this article will help you navigate the login process with ease.
What is Shopify?
Shopify is a leading e-commerce platform that allows businesses of all sizes to create and manage online stores. With its user-friendly interface, powerful features, and customizable themes, Shopify makes it easy to sell products and services to customers around the world. Being able to log in to your Shopify store is crucial for managing your online business, updating inventory, processing orders, and much more.
Prerequisites for Logging In
Before you can log in to your Shopify store, you’ll need to have a few things ready:
- A Shopify account and store set up
- Your store’s URL (website address)
- Your login credentials (email/username and password)
If you haven’t already created a Shopify account and online store, you can visit Shopify.com and sign up for a 14-day free trial to get started.
Ways to Log in to Shopify
Shopify offers several convenient login methods to access your store’s admin panel and manage your online business:
- Shopify Website Login: This is the most common way to log in to your Shopify store. Simply visit your store’s URL (e.g.,
example.myshopify.com) and click the “Login” button or link to enter your credentials. - Shopify Admin Panel Direct Login: You can also log in directly to your store’s admin panel by going to
example.myshopify.com/admin(replacing “example” with your store’s name) and entering your login details. - Shopify Mobile App Login: Shopify offers a mobile app for both iOS and Android devices, allowing you to manage your store on the go. After downloading the app, you can log in using your Shopify credentials to access your store’s dashboard and perform various tasks.
- Single Sign-On (SSO) Login: If your company uses a centralized identity management system, you may be able to log in to your Shopify store using Single Sign-On (SSO). This method allows you to access multiple applications and services with a single set of login credentials.
- Social Media Login: In some cases, you may be able to log in to your Shopify store using your social media accounts, such as Google or Facebook. This option can be convenient if you prefer not to create separate login credentials.
- Shopify POS Login: If you use Shopify’s Point of Sale (POS) system for in-person sales, you can log in to your POS account to manage your in-store operations and sync your online and offline inventory.
- Logging in for Shopify Partners: If you’re a Shopify Partner (e.g., a developer, designer, or agency) working on behalf of a Shopify merchant, you can log in to their store using a staff account or temporary login credentials provided by the store owner.
Step-by-Step Guide to Logging Into Your Shopify Store
- Open a web browser and go to your Shopify store’s URL: For example, if your store’s URL is
example.myshopify.com, enter that URL into your web browser’s address bar. - Click the “Login” button or link: On your store’s homepage, you’ll typically find a “Login” button or link in the header or footer area. Click on it to proceed to the login page.
- Enter your login credentials (email/username and password): On the login page, enter the email address or username associated with your Shopify account, followed by your password.
- Click the “Login” button: After entering your credentials, click the “Login” button to submit your login information.
- Complete any additional security steps (e.g., two-factor authentication): If you have enabled two-factor authentication (2FA) for your Shopify account, you may be prompted to enter a verification code sent to your mobile device or authenticator app. Follow the instructions provided to complete the login process.
- You should now be logged into your Shopify store’s admin panel: Upon successful login, you’ll be directed to your store’s admin panel, where you can manage various aspects of your online business.
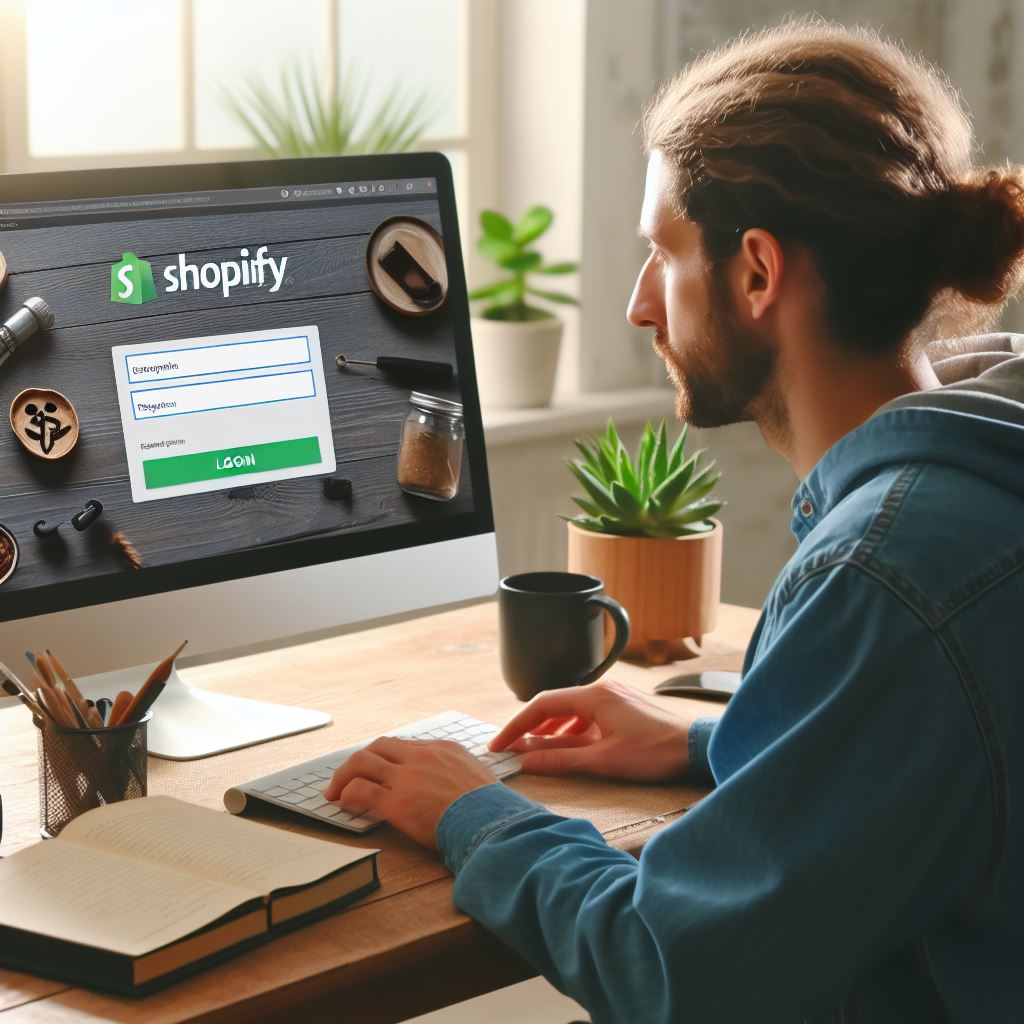
Troubleshooting Login Issues
If you encounter any issues while trying to log in to your Shopify store, here are some troubleshooting tips:
- Forgot your password? If you’ve forgotten your password, click the “Forgot Password” link on the login page to reset it. Shopify will send you instructions to create a new password.
- Can’t remember your store’s URL? If you can’t recall your store’s URL, log in to your Shopify account dashboard at Shopify.com and navigate to the “Stores” section. From there, you can view and access your store’s URL.
- Still having trouble? If you’re still unable to log in to your Shopify store, contact Shopify’s support team for assistance. They can help you troubleshoot the issue and get you back into your store’s admin panel.
Example Scenario: Forgetting Your Shopify Password
Let’s imagine you’ve forgotten the password for your Shopify store login. Here’s what you can do:
- Visit your store’s URL (e.g.,
example.myshopify.com) and click the “Login” button. - On the login page, click the “Forgot Password” link.
- Enter the email address associated with your Shopify account, and click “Reset Password.”
- Check your email inbox for a message from Shopify with instructions to reset your password.
- Follow the provided steps to create a new, secure password.
- Once you’ve reset your password, return to the login page and enter your new credentials to access your store’s admin panel.
By following these steps, you can easily recover your Shopify password and regain access to your online store.
Additional Tips and Features
Logging in to Multiple Shopify Accounts
If you manage more than one Shopify store, you can easily switch between accounts without logging out and back in. Here’s how:
- Log in to your first Shopify store as usual.
- In the admin panel, click on your account name in the bottom-left corner.
- Select “Switch stores” from the dropdown menu.
- A list of all your Shopify stores will appear. Click on the one you want to switch to.
- You’ll be automatically logged in to the selected store’s admin panel.
This feature saves time and makes it convenient to manage multiple online stores from a single Shopify account.
Recovering Your Shopify Password
If you ever forget your Shopify password, don’t worry! You can easily reset it and regain access to your store. Here’s how to recover your Shopify password:
- Visit your store’s URL (e.g.,
example.myshopify.com) and click the “Login” button. - On the login page, click the “Forgot Password” link.
- Enter the email address associated with your Shopify account.
- Click “Reset Password.”
- Check your email inbox for a message from Shopify with instructions to reset your password.
- Follow the provided steps to create a new, secure password.
- Once you’ve reset your password, return to the login page and enter your new credentials to access your store’s admin panel.
It’s always a good idea to create a strong, unique password that you can easily remember or store securely. This way, you’ll be less likely to forget it in the future.
Two-Factor Authentication (2FA) Login
To enhance the security of your Shopify account, you can enable two-factor authentication (2FA). This feature adds an extra layer of protection by requiring a second form of verification (such as a code sent to your mobile device or an authenticator app) in addition to your password.
Here’s how to enable 2FA for your Shopify account:
- Log in to your Shopify store’s admin panel.
- Click on your account name in the bottom-left corner and select “Preferences.”
- In the “Two-step authentication” section, click “Enable two-step authentication.”
- Follow the on-screen instructions to set up 2FA using an authenticator app (like Google Authenticator or Authy) or by providing your mobile phone number.
- Once you’ve completed the setup process, you’ll be prompted to enter a verification code in addition to your password whenever you log in to your Shopify account.
Enabling 2FA adds an extra layer of security to your account, making it more difficult for unauthorized individuals to gain access to your Shopify store.
Security Measures and Support Options
Shopify takes security very seriously and offers a range of measures to protect your online store and customer data. Here are some of the security features and support options available:
- Secure Sockets Layer (SSL) Encryption: All Shopify stores use SSL encryption to secure data transmissions and protect sensitive information, such as credit card details and customer information.
- PCI Compliance: Shopify is a PCI-compliant platform, which means it adheres to the Payment Card Industry Data Security Standard (PCI DSS) to ensure the secure handling of payment data.
- Regular Security Updates: Shopify’s team of security experts regularly updates the platform to address potential vulnerabilities and stay ahead of emerging threats.
- Fraud Analysis: Shopify’s built-in fraud analysis tools help identify and prevent fraudulent orders, protecting your business from potential losses.
- Shopify Support: If you encounter any issues or have concerns related to the security of your Shopify store, you can contact Shopify’s support team for assistance. They are available 24/7 to help you resolve any problems and provide guidance on best practices for securing your online business.
By taking advantage of these security measures and support options, you can have peace of mind knowing that Shopify is committed to protecting your store and your customers’ data.
What to Do After You’ve Logged In
Once you’ve successfully logged in to your Shopify store’s admin panel, you’ll have access to a wide range of features and tools to manage your online business. Here are some common tasks you can perform after logging in:
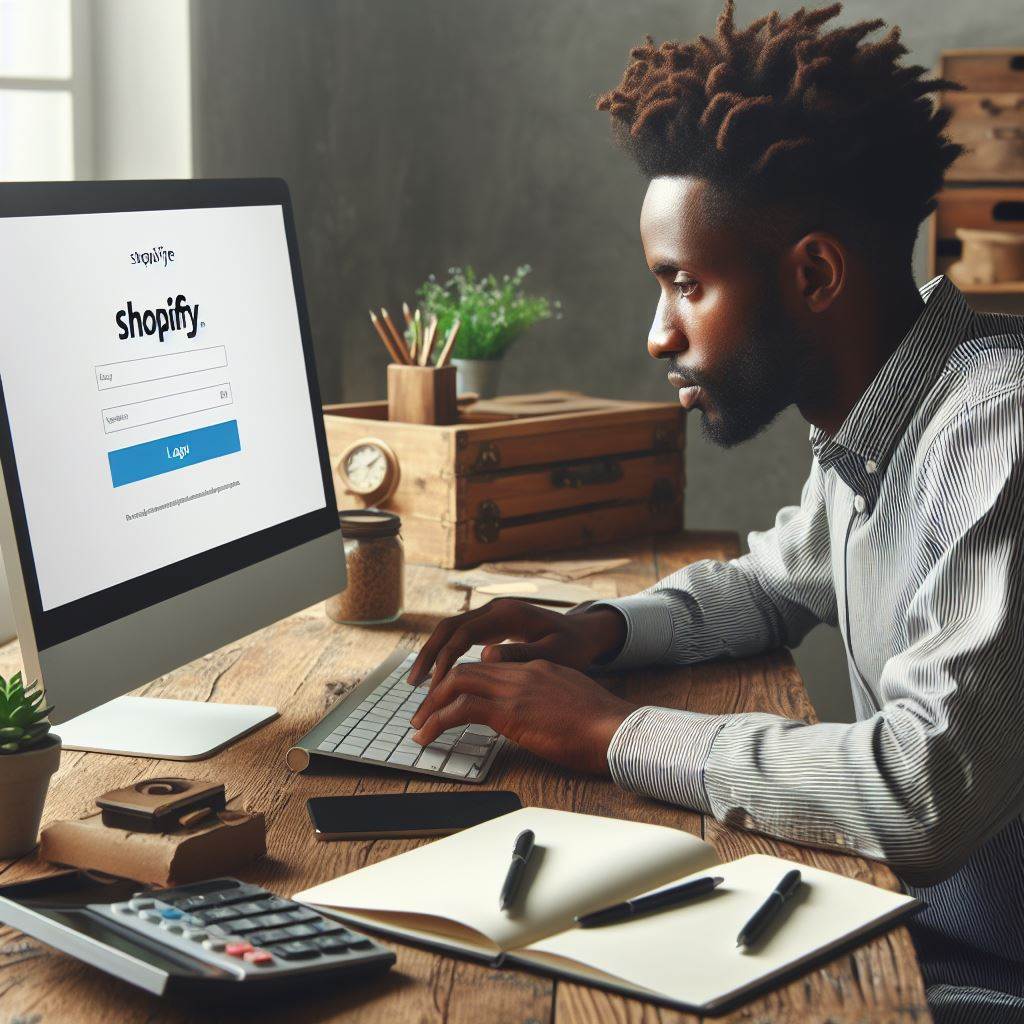
- Explore the Shopify Admin Panel: Take some time to familiarize yourself with the various sections of the admin panel, such as “Orders,” “Products,” “Customers,” and “Analytics.” This will help you understand the platform better and navigate it more efficiently.
- Update Your Store’s Settings and Preferences: Customize your store’s settings, including your shipping and payment options, taxes, and general preferences, to tailor the platform to your specific business needs.
- Add or Manage Products: Use the “Products” section to add new products to your store, update existing product information, manage inventory levels, and organize your product catalog.
- Process Orders: In the “Orders” section, you can view and manage incoming orders, update order statuses, issue refunds, and communicate with customers about their purchases.
- Manage Customers: The “Customers” section allows you to view and edit customer information, create customer groups, and send targeted emails or notifications to specific segments of your customer base.
- Customize Your Store’s Theme and Design: Explore the “Online Store” section to access your store’s theme and design settings. You can choose from a variety of pre-designed themes, customize your store’s layout and branding, and create a visually appealing online storefront.
- Analyze Your Store’s Performance: Use the “Analytics” section to track your store’s performance metrics, such as sales, traffic, and conversion rates. This data can help you make informed decisions about your business strategies and identify areas for improvement.
Remember, the Shopify admin panel is a powerful tool that provides a wide range of features and functionality. Take the time to explore it thoroughly and leverage its capabilities to grow your online business.
Tips for Secure Shopify Account Management
While Shopify provides robust security measures to protect your store and customer data, it’s essential to follow best practices to ensure the safety of your account. Here are some tips for secure Shopify account management:
- Use a Strong, Unique Password: Create a password that is long, complex, and difficult to guess. Avoid using common words, phrases, or personal information that could be easily guessed or cracked. Consider using a password manager to generate and store secure passwords for all your accounts.
- Enable Two-Factor Authentication: As mentioned earlier, enabling two-factor authentication (2FA) adds an extra layer of security to your Shopify account. This feature requires a second form of verification, such as a code sent to your mobile device or an authenticator app, in addition to your password.
- Log Out of Your Store When Finished: Always remember to log out of your Shopify store’s admin panel when you’re done managing your online business. This prevents unauthorized access to your account if someone else uses the same computer or device.
- Regularly Update Your Shopify Software and Themes: Shopify releases regular updates to improve security, fix bugs, and introduce new features. Ensure that your Shopify software, themes, and any third-party apps are always up-to-date to benefit from the latest security enhancements.
- Be Cautious When Accessing Your Store from Public Computers or Networks: Avoid logging in to your Shopify account from public computers or unsecured Wi-Fi networks, as these may put your account at risk of being compromised. If you must access your store from a public location, use a virtual private network (VPN) to establish a secure connection.
By following these tips and staying vigilant about account security, you can help protect your Shopify store and your customers’ data from potential threats.
How to Login to Your Shopify Store ( Video Guide )
Frequently Asked Questions
Why can’t I log into my Shopify?
There could be several reasons why you’re unable to log in to your Shopify store:
- Incorrect login credentials (email/username or password)
- Forgotten password
- Issues with your store’s URL or login page
- Temporary technical issues on Shopify’s end
If you’ve entered the correct login information and are still having trouble, try resetting your password or contacting Shopify support for assistance.
What is the Shopify login URL?
The login URL for your Shopify store depends on your specific store’s name and URL. It typically follows this format: example.myshopify.com/admin (replace “example” with your store’s name).
If you can’t remember your store’s URL, log in to your Shopify account dashboard at Shopify.com and navigate to the “Stores” section to view and access your store’s URL.
How do I log into Shopify with Google?
Shopify allows you to log in using your Google account in certain circumstances. To log in with Google:
- Visit your store’s URL (e.g.,
example.myshopify.com) and click the “Login” button. - On the login page, click the “Log in with Google” button.
- You’ll be prompted to sign in to your Google account and grant Shopify permission to access your basic profile information.
- Once you’ve granted permission, you’ll be automatically logged in to your Shopify store’s admin panel.
Note that the “Log in with Google” option may not be available for all Shopify stores, as it depends on the store owner’s settings and whether they’ve enabled this feature.
What if I forget my password?
If you forget your Shopify password, don’t worry! You can easily reset it by following these steps:
- Visit your store’s URL (e.g.,
example.myshopify.com) and click the “Login” button. - On the login page, click the “Forgot Password” link.
- Enter the email address associated with your Shopify account.
- Click “Reset Password.”
- Check your email inbox for a message from Shopify with instructions to reset your password.
- Follow the provided steps to create a new, secure password.
- Once you’ve reset your password, return to the login page and enter your new credentials to access your store’s admin panel.
How do I change my login email or username?
To change your login email or username for your Shopify account, follow these steps:
- Log in to your Shopify store’s admin panel.
- Click on your account name in the bottom-left corner and select “Preferences.”
- In the “Account” section, you can update your email address or username by clicking the “Change” button next to each field.
- Follow the on-screen instructions to verify your identity and confirm the changes.
- Once the changes are complete, you’ll be able to log in using your new email address or username.
Note that changing your login email or username will not affect your store’s URL or any other account settings.
Can I have multiple users for my Shopify store?
Yes, Shopify allows you to create multiple staff accounts with different levels of access and permissions for your online store. This can be useful if you have employees, contractors, or partners who need to manage specific aspects of your business.
To create a new staff account:
- Log in to your Shopify store’s admin panel.
- Navigate to “Settings” > “Plan and permissions” > “Staff accounts.”
- Click “Add staff account.”
- Enter the new staff member’s email address and assign the appropriate permissions and access level.
- Click “Send invite” to send an invitation to the new staff member. 6. The staff member will receive an email with instructions to create their login credentials and access your store’s admin panel.
With multiple staff accounts, you can control who has access to different areas of your Shopify store, ensuring that each team member can perform their specific tasks and responsibilities.
Is it safe to log in from a public computer?
It’s generally not recommended to log in to your Shopify store from public computers or shared devices, as these can pose security risks. Public computers may have keyloggers or other malware installed, which could compromise your login credentials or sensitive information.
If you must access your Shopify store from a public computer or shared device, it’s essential to take extra precautions to protect your account:
- Use a virtual private network (VPN) to establish a secure, encrypted connection to the internet.
- Avoid saving your login credentials on the public computer or browser.
- Log out of your Shopify account completely when finished and clear the browser’s cache and cookies.
- Use a password manager or two-factor authentication (2FA) to add an extra layer of security to your account.
It’s always safer to log in to your Shopify store from your personal devices and trusted networks whenever possible. If you’re concerned about the security of a public computer or network, consider waiting until you have access to a more secure environment before logging in to your Shopify account.
Conclusion
Logging in to your Shopify store is a crucial step in managing your online business. By understanding the various login methods, following best practices for account security, and taking advantage of Shopify’s support options, you can ensure a smooth and secure experience when accessing your store’s admin panel.
Remember to explore all the features and tools available in the Shopify admin panel to optimize your store’s performance, manage your products and orders, and provide an excellent shopping experience for your customers.
If you have any additional questions or concerns about logging in to your Shopify store, don’t hesitate to reach out to Shopify’s support team or leave a comment below. We’re here to help you succeed in your e-commerce journey.