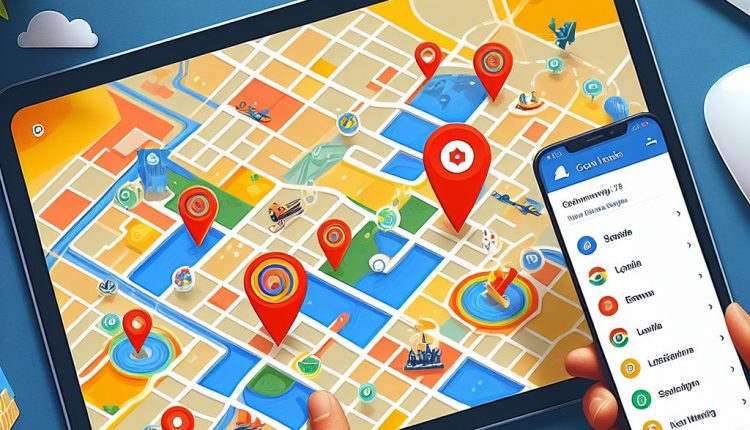Google Maps is a powerful tool that allows you to explore the world from the comfort of your home or office. One of its most useful features is the ability to create and share lists of locations. Whether you’re planning a trip, organizing your favorite places, or collaborating with friends on a shared itinerary, Google Maps lists can make your life easier.
In this comprehensive guide, we’ll cover everything you need to know about creating and sharing lists in Google Maps. We’ll dive deep into the process of adding locations, customizing your lists, and sharing them with others. We’ll also explore some advanced tips and tricks to help you get the most out of this feature.
Creating Lists in Google Maps
Creating a list in Google Maps is a straightforward process. Here are the steps to follow:
- Open Google Maps on your computer or mobile device.
- Click on the three horizontal lines in the top left corner to open the menu.
- Select “Your places” from the menu.
- Click on the “Maps” tab, and then click on “Create Map” or “Create List.”
- Give your list a name and an optional description.
- Start adding locations to your list by searching for places or using the map to browse and select them.
Customizing Your Lists
Once you’ve created a list, you can customize it to suit your needs. Here are some of the options available:
- Categories: You can organize your list by creating categories or sub-lists. For example, you could have a “Restaurants” category and a “Attractions” category within your “Paris Trip” list.
- Notes and Photos: You can add notes and photos to each location on your list. This can be helpful for keeping track of details like opening hours, menu recommendations, or personal experiences.
- Emoji Symbols: You can use emoji symbols to visually identify different types of locations on your list. For example, you could use a fork and knife emoji to represent restaurants.
Adding Locations to Lists
There are several ways to add locations to your lists in Google Maps:
Adding Locations from the Web
- Open Google Maps in your web browser.
- Search for a location or browse the map to find the place you want to add.
- Click on the location’s name to open its information card.
- Click on the “Save” button, and then select the list you want to add the location to.
Adding Locations from a Mobile Device
- Open the Google Maps app on your mobile device.
- Search for a location or browse the map to find the place you want to add.
- Tap on the location’s name to open its information card.
- Tap on the “Save” button, and then select the list you want to add the location to.
Adding Locations from a PC
You can also add locations to your lists from a PC using the following steps:
- Open Google Maps in your web browser.
- Search for a location or browse the map to find the place you want to add.
- Right-click on the location and select “Add to map” from the context menu.
- Select the list you want to add the location to, or create a new list if needed.
Sharing Google Maps Lists
One of the most powerful features of Google Maps lists is the ability to share them with others. You can share your lists publicly or with specific individuals, and control the level of access they have.
Privacy Settings for Lists
Before sharing a list, you’ll need to adjust its privacy settings. Here are the options available:
- Public: Anyone with the link can view and access the list.
- Limited: Only specific individuals you share the list with can view and access it.
Sharing a List
To share a list, follow these steps:
- Open the list you want to share in Google Maps.
- Click on the three dots in the top right corner of the list and select “Share.”
- Choose whether you want to share the list publicly or with specific individuals.
- If sharing with individuals, enter their email addresses or choose from your contacts.
- Adjust the access level for each individual (view-only or edit access).
- Click “Send” to share the list.
Embedding a Shared List
You can also embed a shared list on a website or blog. Here’s how:
- Open the list you want to embed in Google Maps.
- Click on the three dots in the top right corner of the list and select “Share.”
- Click on the “Embed on my site” button.
- Copy the provided HTML code.
- Paste the code into the appropriate location on your website or blog.
Stopping List Sharing
If you no longer want to share a list, you can stop sharing it at any time. Here are the steps:
- Open the list you want to stop sharing in Google Maps.
- Click on the three dots in the top right corner of the list and select “Share.”
- Click on the “Stop sharing” button.
- Confirm that you want to stop sharing the list.
Advanced Tips for Using Google Maps Lists
Now that you know the basics of creating and sharing lists in Google Maps, let’s explore some advanced tips and tricks to help you get the most out of this feature:
- Syncing Lists Across Devices: By signing in to your Google account on multiple devices, your lists will automatically sync across all of them. This means you can access and update your lists from anywhere.
- Exporting Lists: You can export your lists as KML or JSON files for backup or sharing purposes. To export a list, open it in Google Maps, click on the three dots in the top right corner, and select “Export to KML” or “Export to JSON.”
- Deleting and Archiving Lists: If you no longer need a list, you can delete it or archive it to keep it out of the way. To delete or archive a list, open it in Google Maps, click on the three dots in the top right corner, and select “Delete” or “Archive.”
- Keyboard Shortcuts: Google Maps supports several keyboard shortcuts to help you work more efficiently. For example, you can use the “r” key to remove a location from a list and the “s” key to save a location to a list.
- Accessibility Options: Google Maps offers various accessibility features to make the app more inclusive. You can adjust settings like text size, contrast, and voice navigation to suit your needs.
General Mapping Tips
While this guide focuses on creating and sharing lists in Google Maps, let’s also explore some general mapping tips that can enhance your overall experience:
- Personalized Maps vs. Lists: While lists are great for organizing locations, personalized maps allow you to create custom maps with multiple layers, shapes, and annotations. Depending on your needs, you may find personalized maps more suitable for certain tasks.
- Finding and Saving Interesting Places: Google Maps allows you to save interesting places using the “Saved” tab or by starring them. You can also add notes and photos to these saved locations for future reference.
- Benefits of a Google Account: By signing in to a Google account, you can access your saved places, maps, and lists across multiple devices. You can also take advantage of personalized recommendations based on your usage patterns.
- Exploring Other Features: Google Maps offers a wealth of features beyond just navigation. For example, you can use Street View to explore locations in 360-degree panoramic views, read reviews of places, and view photos uploaded by other users.
Conclusion
Creating and sharing lists in Google Maps is a powerful way to organize your favorite places, plan trips, and collaborate with others. By following the steps outlined in this guide, you can create custom lists, add locations, customize them with notes and photos, and share them with specific individuals or publicly.
Remember, Google Maps is a highly versatile tool, and lists are just one of its many features. By exploring the advanced tips and general mapping suggestions provided in this guide, you can unlock even more value from this incredible technology.
So, what are you waiting for? Start creating your lists today, and experience the convenience of having all your important locations organized and accessible from anywhere!