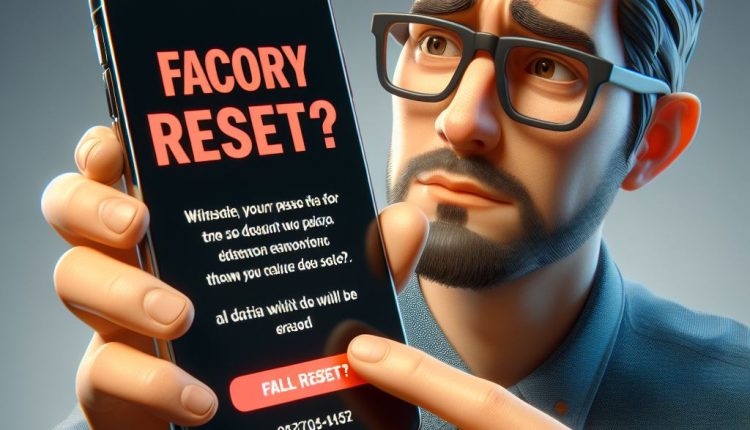How to Factory Reset Your Android Phone: A Complete Step-by-Step Guide
A factory reset returns your Android phone to its original state by erasing all data, settings, and installed apps. This drastic step is sometimes necessary to fix performance issues, prepare your device for a new owner, or troubleshoot operating system problems. Before factory resetting, it is crucial to backup your data.
Resetting your Android to factory default settings should not be taken lightly, as it will permanently erase all of your personal data, including photos, videos, music, documents, downloaded apps, contacts, messages, call logs, accounts, and system settings. However, there are legitimate reasons why you may want to factory reset your device:
- Performance Issues: Over time, caches, temporary files, and errors can accumulate, slowing down your phone and causing apps to crash or freeze. A factory reset cleans out all these issues and gives your phone a fresh start, often restoring speed and fixing persistent software problems.
- Removing Private Data: Before selling or gifting your phone to someone else, you will want to wipe all personal information. A factory reset is the most thorough way to remove all your private data before the device changes ownership.
- Troubleshooting Major System Issues: If you are experiencing significant software issues or bugs, a factory reset should be one of the first troubleshooting steps you take. Resetting the phone can often resolve major operating system issues that can’t be fixed any other way.
- Stuck on Boot Screen: In rare cases, an Android phone may get stuck on the boot animation when powering on and be completely unresponsive. A factory reset can get the phone booting normally again.
While data backups are always critical no matter what, they are especially important before doing a factory reset, since the process erases your information permanently. This comprehensive guide will walk you through everything you need to know to successfully reset your Android phone.
What Happens During a Factory Reset
Performing a factory reset on your Android device:
- Erases all user data including apps, photos, music, files, login data, browsing history, and system settings. Reset deletes information stored both internally on phone memory and on any installed SD card.
- Clears all temporary files and clears the Android cache to help improve performance. Cache contains temporary data used by apps and browsers.
- Reverts the phone back to initial state when you first purchased it. The device will be like brand new.
- Requires you to reconfigure the device by resetting up accounts, apps, and customizing settings after resetting.
- Does not delete or modify the Android operating system itself. The OS remains installed as it was prior to the reset.
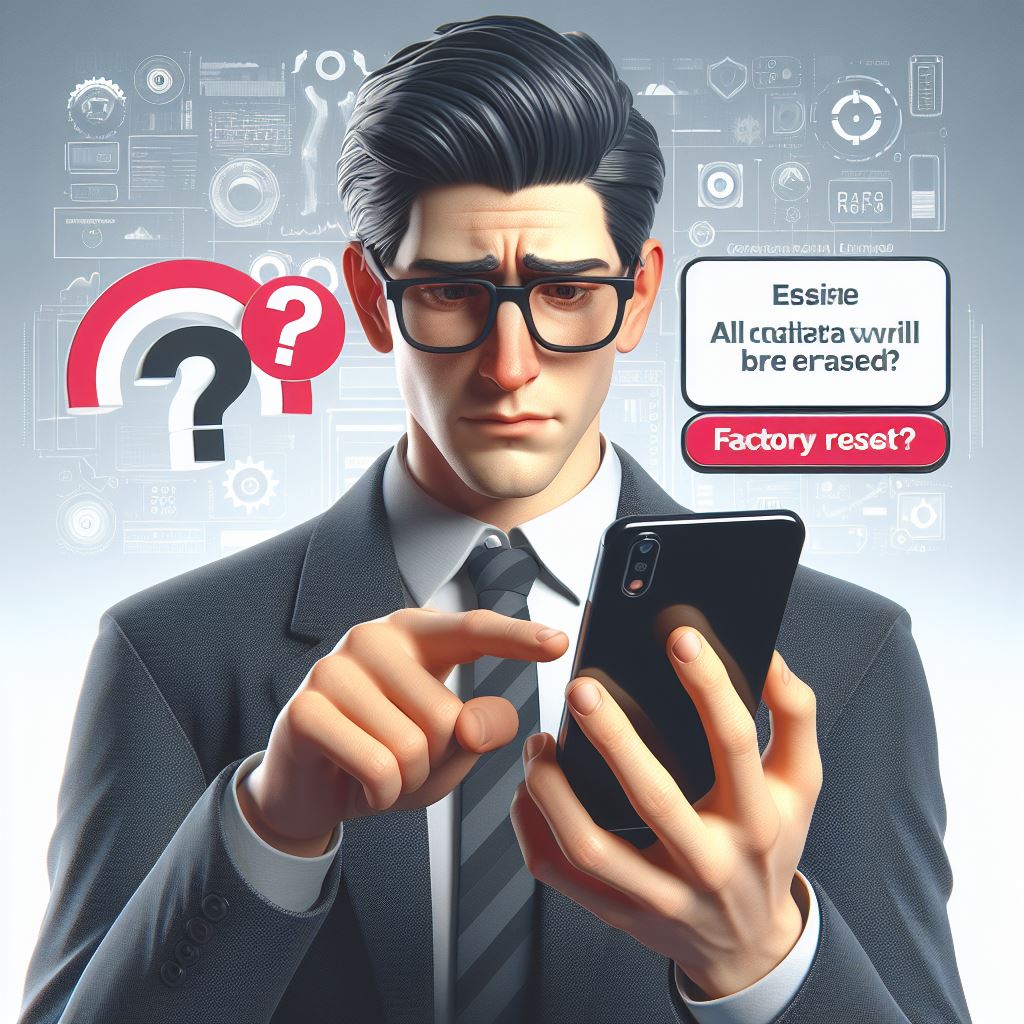
With all personal data erased during a factory reset, it is essential to backup your files, photos, and information before proceeding:
- Copy to Computer: Connect your Android phone to a PC or Mac using a USB and transfer important files to save them externally. You can later transfer data back after the reset.
- Cloud Backup: Upload photos, videos, contacts, and other data to cloud storage platforms like Google Drive, iCloud or Dropbox before resetting.
- SD Card: Save material to external removable microSD memory card to keep it from getting deleted in a factory reset.
Once properly backed up through one or more of these methods, you can factory reset your Android without worrying about permanently losing valuable photos, documents, app data or other files.
Preparing for a Factory Reset
Before factory resetting your Android device, some preparation can streamline the process:
- Sign Out of Accounts: Make sure to sign out of any accounts you are logged into on your device, such as Gmail, Samsung account, social media apps, financial services, etc. You will need to login again after the reset.
- Deactivate Apps & Services: Uninstall or deactivate any apps and services tied to your accounts that you actively use and would need to reconfigure post-reset. This saves time reactivating everything after the reset. Examples include ride sharing apps, food delivery services, streaming media accounts, smart home services, and music subscriptions.
- Charge Phone Battery: Make sure your Android phone battery is charged to at least 50% before performing a factory reset. The process of wiping data and restoring to default settings can take 10-20+ minutes. You don’t want the phone unexpectedly running out of power mid-reset.
- Free Up Storage Space: Delete unneeded apps, photos, videos, downloads or other files to help speed up the factory reset process. The less data the phone has to erase, the faster it will complete the reset. Storage space is especially important if your phone has limited internal memory.
Step-by-Step Guide to Factory Resetting Your Android Phone
You can factory reset your Android device through the Settings menu or using hardware buttons if the touchscreen is unresponsive. We will cover both methods. The specific steps vary slightly by phone model and Android OS version.

Using Android’s Settings App
For most Android devices running Android 5.0 Lollipop or later:
- Open your phone’s Settings app. This is typically accessed via the gear icon on your home screen, app drawer, or notification panel.
- Tap System. On some phones this may be listed as General Management or Additional Settings.
- Select Reset options, Backup & Reset, Factory Data Reset, or a similar reset menu choice depending on your Android version.
- Tap Erase all data (Factory Reset), Delete All User Data or the option to fully reset your device.
- You may need to enter your PIN, password or pattern to provide authorization.
- Read the warning prompt carefully and tap Reset Phone or Delete All User Data to confirm you want to erase everything.
- Your Android phone will reboot multiple times and display a progress bar as it completes the factory reset process. Be patient as this can take 15-30+ minutes depending on how much data it has to clear. Do not interrupt it.
- Once finished factory resetting, you will be walked through setting up the phone from scratch, like when you first purchased it. Follow the on-screen instructions.
Using Hardware Buttons
If your Android touchscreen is unresponsive, cracked, or broken, you can force a factory reset using physical buttons:
- Turn your Android phone completely off using the Power button.
- Press and hold the Power Button + Volume Up Button + Volume Down Button simultaneously until the device turns on. This will boot it into recovery mode rather than normally starting up.
- Use the Volume Up and Down keys to scroll to select “wipe data/factory reset” then press the Power button to confirm the choice.
- On the next screen prompt, use the volume buttons to select the factory reset option then press Power to initiate it.
- Allow your phone to complete the reset process which may take 10-20 minutes. It will automatically restart when finished.
Reset Process: What to Expect

The exact steps to factory reset a phone vary by model and Android version. However, once started, the overall process is basically the same:
- The phone will power down completely.
- It will boot into recovery/download mode rather than normal startup.
- User data starts being deleted from internal memory. A progress bar will display percent completed.
- After data is wiped, default settings and apps are restored.
- Phone will automatically reboot and restart itself multiple times.
- You finally get the initial Android setup wizard just like when you first bought it.
Be patient when factory resetting. Let the process complete without interrupting it. The phone may appear stuck on a black screen for several minutes – this is normal. Restarting will disrupt the reset process.
After Your Android Phone Factory Reset is Complete
Once the successful reset finishes, your device will have restarted and launched the initial Android out-of-box setup wizard. Follow the on-screen prompts to get your phone working again:
- Connect to a WiFi network to gain internet access.
- Log into your Google account and any others like Samsung or Xiaomi.
- Configure lock screen security by creating a new PIN, password or pattern.
- Restoring apps & data from your backups via USB, cloud storage, or SD card.
- Customize system settings like wallpaper, ringtones, themes & fonts to your preferences.
- Download apps from the Google Play Store that you need. Log into each one and sync data if prompted.
- Import contacts from your SIM card if you store numbers there. Else sync from Google or email accounts.
Be methodical when reconfiguring your device to avoid missing important steps that could result in permanent data loss.
Factory Reset Not Working or Phone Stuck Issues
In some cases, you may encounter issues while trying to factory reset your Android phone:
- If the phone is completely unresponsive or gets stuck mid-reset, perform a hard restart by holding the Power button down for 30+ seconds until it powers off. Then reboot it and retry the factory reset process.
- For devices with a removable battery, take out the battery and reinsert it after 15-30 seconds. This can force a hard reboot if the phone freezes during reset.
- Deleting unnecessary apps, photos, videos and files before resetting can help the process complete faster if it is getting stuck on a specific spot or progress bar. Less data means faster wiping.
- As a last resort if reset still does not work, connect the Android phone to a computer and use Android developer tools and ADB/Fastboot commands to wipe data. But this method is complex for average users.
- For an Android stuck on the boot logo after resetting, boot into recovery mode again and select “Wipe cache partition” to clear the system cache then try rebooting normally.
- If the touchscreen is completely broken and non-functional, you can buy a cheap USB OTG adapter and plug in a mouse to navigate and factory reset the phone that way rather than using damaged physical buttons.
Frequently Asked Questions About Factory Resetting Android Phones
Q: Will a factory reset also delete all apps I’ve installed?
A: Yes, a factory reset will delete and uninstall all user-installed apps. Apps pre-installed by the manufacturer will remain.
Q: Can I factory reset my Android phone without accessing the Settings app?
A: Yes, you can force a factory reset by powering off the device and accessing the Android Recovery menu using hardware buttons. This works even if your touchscreen is broken.
Q: Will performing a factory reset also remove all my photos and videos?
A: Unfortunately, a factory reset will permanently delete all media files saved internally unless you back them up externally first. So you will lose all photos and videos stored on the phone.
Q: If I reset my Android, will it delete content on the SD card too?
A: No, factory reset only erases data contained on internal phone storage. It does not modify or delete any files saved to external SD cards.
Q: Is there any way to backup text messages before factory reset?
A: Yes, there are apps to export and backup SMS text messages to your Google account prior to wiping the phone. Examples include SMS Backup & Restore and Backup My Texts.
Q: What happens if my phone runs out of battery during a factory reset?
A: It is best not to have your battery die mid-reset. But if it does, simply recharge and restart the factory reset when powered on again. No data is lost or harmed in this scenario.
Q: If I reset my Android, will it delete the operating system and BIOS too?
A: No, factory reset only removes user data and settings. It does not modify the core Android OS firmware or BIOS system image installed on the device.
Conclusion
Factory resetting completely erases all user data and resets Android phones to their original state. Follow the step-by-step instructions in this guide to backup your files, access the recovery menu, and successfully complete a factory reset on your device. While wiping your phone is a drastic measure, it is often the best solution for removing private data before selling or gifting your phone as well as troubleshooting major performance issues and software problems when nothing else works. Just remember – always backup important data beforehand!
How to Factory Reset Your Android Phone ( Video )