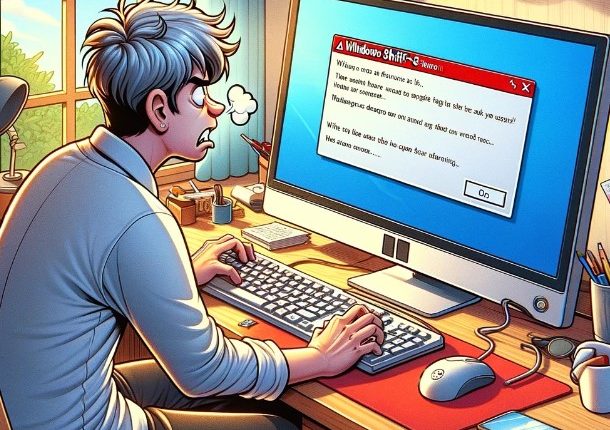The Windows+Shift+S keyboard shortcut is widely used by Windows 10 and Windows 11 users to quickly take screenshots. However, many users encounter frustrating issues where pressing Win+Shift+S simply stops bringing up the snipping tool.
This comprehensive guide will provide troubleshooting solutions to fix the Windows+Shift+S shortcut not working problem in Windows 10/11. We cover a variety of potential causes, from software glitches to driver conflicts, along with step-by-step instructions for each fix.
Overview of Win+Shift+S Shortcut in Windows
The Windows+Shift+S shortcut allows you to easily capture screenshots on Windows. Here’s a quick overview:
- Activates the Snip & Sketch app in Windows 10 and Snipping Tool in earlier versions
- Lets you take screenshots of selected areas, windows or full screen
- Captured screenshots are saved automatically to the clipboard
- Extremely useful for quickly capturing images to document issues, share information, and more
This keyboard shortcut has become hugely popular among Windows power users given how convenient it makes capturing and sharing screenshots. However, it can be incredibly frustrating when the Win+Shift+S shortcut suddenly stops working on your system.
Quick Fixes to Try for Win+Shift+S Not Working
Before diving into full troubleshooting, here are a few quick potential fixes to try out:
- Restart your PC – A simple restart can clear up any software glitches preventing the shortcut from working.
- Clean your keyboard – Dust or debris under keys can cause them to stick. Clean around the Win, Shift and S keys.
- Use alternative screenshot tools – Try Microsoft’s PrntScrn utility or the Paint app as a temporary workaround.
These may provide a quick resolution if you’re lucky. If not, proceed to the more detailed fixes below.
Top Methods to Fix Win+Shift+S Shortcut
1. Clear Clipboard History
Over time, your Windows clipboard history can get bloated with dozens of copied images, text and files. This can end up interfering with the Win+Shift+S shortcut.
To clear the clipboard history:
- Open Settings > System > Clipboard
- Turn on Clipboard history if it’s off
- Select Clear clipboard data > Clear all to wipe the history
Captured screenshots should now save to the clipboard properly when using the shortcut.
2. Check and Re-Enable Snip & Sketch App
The Snip & Sketch app powers the main snipping functionality in Windows 10 and 11. If this app gets disabled for any reason, it will break the Win+Shift+S shortcut.
To check and re-enable Snip & Sketch:
- Go to Settings > Apps > Apps & features
- Check if Snip & Sketch is listed under Apps – if not, it’s disabled
- Select Optional features > Add a feature
- Locate and enable Snip & Sketch to restore screenshot capture
3. Reset the Snip & Sketch App
Even if Snip & Sketch is enabled, glitches within the app itself could prevent Win+Shift+S from working. Resetting the app often resolves this.
Here are the steps to reset Snip & Sketch:
- Open Settings > Apps > Apps & features
- Select Snip & Sketch > Advanced options
- Click Reset to reset the app to default settings
- Restart your PC and try the shortcut again
4. Use the Snipping Tool as an Alternative
If Snip & Sketch is just not working properly, you can fallback to the old Snipping Tool that still ships with Windows 10 and 11.
To setup the Snipping Tool:
- Search for Snipping Tool in the Start menu to open it
- Click Mode > choose desired snipping mode (Rectangular, Window, etc)
- Use Ctrl+N to capture new snippets just like Win+Shift+S
While not as streamlined, the Snipping Tool can act as a temporary replacement.
5. Unplug and Re-Plug USB Devices
Certain types of USB devices and peripherals can end up blocking or interfering with keyboard shortcuts.
If you have multiple USB devices connected, try:
- Unplugging unnecessary USB devices like flash drives
- Switch USB ports used by devices in case of issues
- Reconnect your USB mouse, keyboard, graphics tablet, etc one by one
This isolation helps identify any problematic USB devices that may be blocking Win+Shift+S.
6. Update Outdated Drivers with Driver Restore
Outdated, broken or incompatible drivers can also disrupt keyboard shortcuts from working properly in Windows.
An easy way to update all your drivers is using a driver update utility like Driver Restore. Follow these steps:
- Download and install Driver Restore
- Run Driver Restore and select Scan Now
- Click Update All to automatically update all outdated, broken, or missing drivers
- Restart your PC and check if Win+Shift+S works now
Keeping your drivers fully up-to-date eliminates many driver-related issues.
7. Turn On Clipboard History
As mentioned earlier, having clipboard history enabled lets you properly capture and store screenshots.
If clipboard history is turned off, Win+Shift+S may appear to work but no image gets saved. To enable it:
- Go to Settings > System > Clipboard
- Turn on Clipboard history
- Select the cloud icon to sync clipboard across devices (optional)
Now your captured screenshots will reliably appear on the clipboard when using the shortcut.
Conclusion
The Win+Shift+S snipping shortcut is invaluable for productivity, so it can be immensely annoying when it suddenly stops working. Hopefully this guide has provided some useful solutions to get it functioning again.
Key steps to try include resetting Snip & Sketch, updating drivers, isolating USB interference and enabling clipboard history. For continued issues, it may be worth checking for any keyboard defects and staying updated on the latest Windows fixes.
With the right targeted troubleshooting, you should be able to get the Windows+Shift+S shortcut capturing screenshots and boosting your productivity once more. Let us know if any of these fixes solve your snipping woes!