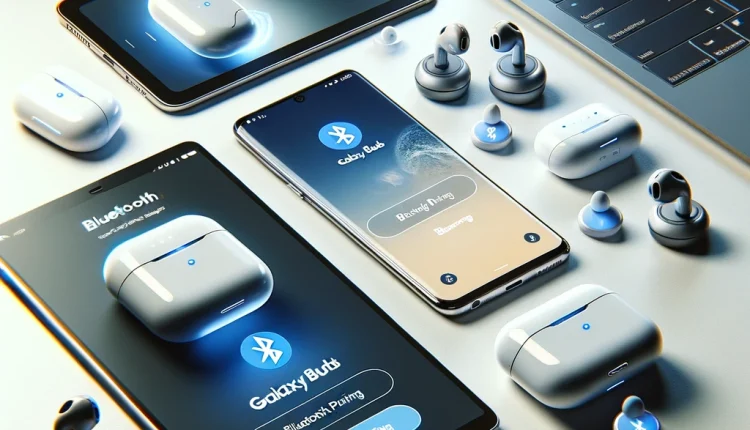How to Pair Your Samsung Galaxy Buds with Any Device
Samsung Galaxy Buds are convenient wireless earbuds that allow you to listen to music and take calls completely cord-free. With Bluetooth connectivity, you can easily pair Samsung Galaxy Buds with a range of different devices for seamless listening.
While Galaxy Buds will automatically pair with Samsung phones using the Galaxy Wearable app, they can also be manually connected to other gadgets like Android smartphones, iPhones, Windows PCs and Mac computers with just a few simple steps. Understanding the full pairing process will allow you to use your Galaxy Buds to their maximum potential.
The Benefits of Pairing Samsung Galaxy Buds with Multiple Devices
There are several clear advantages to taking the time to pair your Galaxy Buds with different devices:
- Seamless transition between devices – Instantly switch your Galaxy Buds from your Samsung phone to your MacBook for continuous audio without removing the buds from your ears.
- Listen to audio from non-Samsung devices – Enjoy your favorite playlists, video content, podcasts, and calls from iPhones, Windows laptops, Android tablets and more.
- Wider compatibility and usage options – Pair with smart TVs, car infotainment systems, and other Bluetooth-enabled devices.
- Utilize Galaxy Buds software features – Track lost earbuds with SmartThings Find, customize controls, modify EQ settings, and more.
- Get notifications and track battery life – The Galaxy Wearable app provides handy notifications and battery status even when paired to non-Samsung devices.
By taking just a few extra minutes to pair your earbuds with phones, tablets, computers and other gadgets in your life, you significantly expand the usefulness of your Galaxy Buds in terms of both convenience and practical functions.
Prerequisites For Pairing Samsung Galaxy Buds
Before diving into the step-by-step pairing instructions for different devices, make sure:
- The Galaxy Buds are sufficiently charged – the battery level should not be completely depleted. Check the LED indicators on the outside of the case to confirm both the case and earbuds have charge.
- Bluetooth is enabled on both devices – activate Bluetooth on the phone, tablet, computer or other gadget you want to connect. Also enable Bluetooth visibility on the Galaxy Buds themselves via the Galaxy Wearable app if not done already.
- The devices are within 30 feet of each other – 30 feet is the typical maximum range for establishing a stable Bluetooth connection between two gadgets like smartphones and wireless earbuds.
If all the above conditions are met, you should be ready to start pairing!
Preparing Your Galaxy Buds Before Pairing
You can set your Galaxy Buds up for a smooth, seamless pairing experience every time by:
- Fully charging the earbuds – place both Galaxy Buds inside their charging case and close the lid until the LED indicator light turns green, indicating a full charge. This prevents the battery from depleting mid-pairing.
- Resetting or clearing previous Bluetooth pairings – you can manually delete old paired device data by placing the Galaxy Buds in their case with the lid open, then holding down the touchpads on both earbuds simultaneously for 3+ seconds until the LED blinks red.
- Making the buds discoverable – enable visibility in the Galaxy Wearable app under Bluetooth > ⋮ More Options > Visibility to allow other devices to detect your Galaxy Buds for pairing.
Taking these preparatory steps guarantees no battery or connectivity issues interfere with promptly pairing your earbuds.
Step-by-Step Guide to Pairing Galaxy Buds with a Samsung Phone
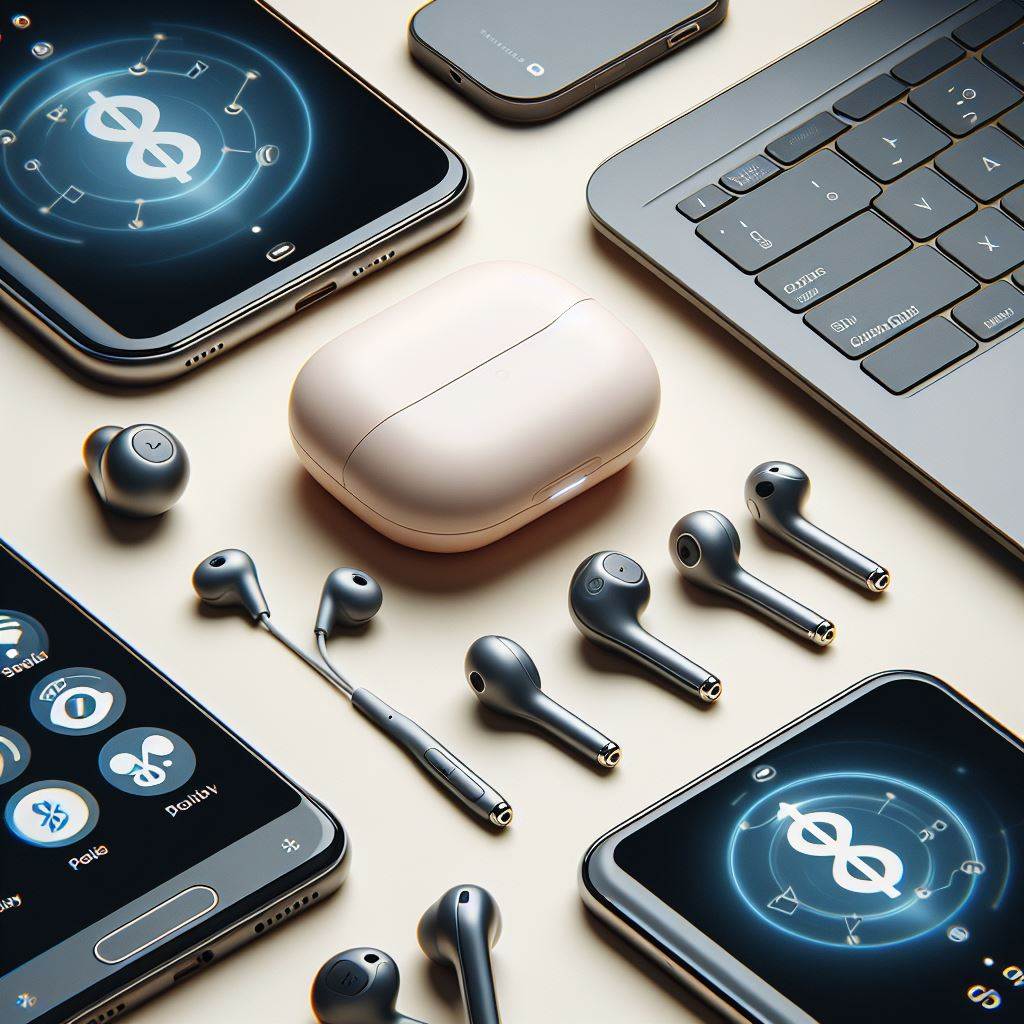
Thanks to deep integration of Galaxy Buds with the Samsung mobile ecosystem, connecting the wireless earbuds to a Samsung smartphone is quick, convenient and automated:
- Download the Galaxy Wearable app – install the Galaxy Wearable app from the Google Play store if you don’t already have it on your Samsung device. This enables access to key Galaxy Buds functionality.
- Open the Galaxy Wearable app – launch the app from your Samsung phone’s home screen or app tray.
- Place the Galaxy Buds in their charging case – return the earbuds to their charging case and close the lid for 5-6 seconds before reopening it.
- Open the case lid – this will make the Galaxy Buds instantly visible to previously paired Samsung devices and trigger the buds to enter pairing mode.
- Tap the earbuds on your phone’s screen – the Galaxy Wearable app will display an icon indicating the app detects Galaxy Buds nearby ready to pair. Tapping this icon initiates the connection.
- Approve the Bluetooth pairing request – confirm any system prompts allowing your phone to pair and connect to the Galaxy Buds.
And with that, your Samsung smartphone and Galaxy Buds will be wirelessly connected via Bluetooth! Listen to music, take calls, enjoy media and more without any cables limiting your movement.
If you encounter issues getting your phone to recognize the buds, see the troubleshooting section later in this guide.
Step-By-Step Instructions to Manually Pair Galaxy Buds with Any Android Device
Fortunately, you can also manually pair your Galaxy Buds to any modern Android smartphone or tablet running Android 6.0 Marshmallow or later. As long as your Android device supports Bluetooth connectivity, you can connect it to your Galaxy Buds with the following steps:
- Activate Bluetooth pairing mode on the buds – place both Galaxy Buds inside their charging case and close the lid for 5-6 seconds, then reopen the case. You’ll see the LED indicator flash white briefly to confirm pairing mode is active. If the buds are already paired to another gadget, press and hold both touchpads simultaneously while wearing them instead.
- Enable Bluetooth on your Android device – pull down the Quick Settings panel of your Android phone or tablet and tap the Bluetooth icon to turn on Bluetooth connectivity. Make sure Bluetooth remains activated throughout the pairing process.
- Navigate to Bluetooth settings – open Settings on your Android gadget, choose Connections or a similarly named section, then select Bluetooth.
- Select “Pair new device” – tap the “Pair new device” option to make your Android device visible to unpaired Bluetooth gadgets like headsets and speakers.
- Pick “Galaxy Buds” from the list of available devices – you should see “Galaxy Buds” appear in the list of nearby Bluetooth devices. Tap it to initiate pairing.
- Follow any on-screen pairing prompts – confirm any requests from your Android phone or tablet to establish a link with the Galaxy Buds.
Once the above steps are complete, your Galaxy Buds and Android device are paired! You can now listen to audio and take calls directly through the wireless earbuds.
If the Galaxy Buds don’t appear in your Android gadget’s Bluetooth menu, recheck the prerequisites and try resetting both devices. See the troubleshooting section for more help.
Pairing Samsung Galaxy Buds to an iPhone or iPad
With the release of the Galaxy Buds+ and newer earbud models, Samsung has made their wireless earbuds compatible for use with iOS devices too. Thanks to the official Galaxy Buds app for iPhone and iPad, you can now enjoy seamless audio on your Apple gadgets.

Here is how to pair Galaxy Buds to an iPhone or iPad:
- Download the Galaxy Buds app from the iOS App Store – search for and install the Galaxy Buds app on your iPhone or iPad (only works for Galaxy Buds+ and newer models). The app enables mobile controls and added functionality.
- Open the Galaxy Buds app – launch the newly installed app from your iOS home screen.
- Carefully follow the on-screen pairing guidance – the Galaxy Buds app provides a streamlined walkthrough to help connect your buds to your iPhone or iPad.
- Place the Galaxy Buds in their case, wait 5-6 seconds, then reopen the lid – as prompted by the app, return the earbuds to their charging case for a few seconds before reopening the lid.
- Ensure Bluetooth is enabled on your iPhone or iPad – double check Bluetooth is turned on by checking Settings or swiping down from the top-right to reveal Quick Settings.
- Select “Galaxy Buds” from the list of Bluetooth devices – your iPhone/iPad should automatically detect the nearby available Galaxy Buds. Choose them in the list of Bluetooth gadgets to initiate pairing.
- Accept any system requests to connect the buds – confirm any popups approving the Bluetooth link between your iPhone/iPad and Galaxy Buds.
With those straightforward steps complete, your Apple mobile device and Galaxy Buds will now share a steady Bluetooth connection. You’re ready to enjoy wireless freedom and pop the buds in to listen hands-free!
If you encounter issues getting your iOS device detecting the earbuds, consult the troubleshooting advice below.
Step-by-Step Guide to Pair Galaxy Buds with Windows 10 PCs
In addition to phones and tablets, you can also pair your Galaxy Buds to a Windows 10 PC. Thanks to the Galaxy Buds app for Windows, connecting the wireless earbuds to a Windows 10 laptop, desktop or tablet takes just moments.
Simply follow these instructions:
- Install the Galaxy Buds app from the Microsoft Store – search for and download the Galaxy Buds app for Windows PCs from the Microsoft Store application. Installation takes just seconds.
- Launch the Galaxy Buds app – open the app from the Start Menu after installation completes. Sign into your Samsung account if prompted.
- Place the Galaxy Buds in their case, close the lid for 5-6 seconds, then reopen – as shown in the app, return the earbuds to their case, shut the lid briefly, then open it again.
- Click “Connect” to initialize Bluetooth pairing – the Galaxy Buds app will show a “Connect” button once it detects the nearby earbuds in pairing mode. Select it to start pairing.
- Confirm the connect request on the buds – check the buds themselves and tap any prompt that appears from your Windows PC attempting to link with the earbuds via Bluetooth.
Following these quick actions, the Galaxy Buds app handles initiating and confirming the Bluetooth connection between your Windows 10 machine (tablet, desktop or laptop) and Galaxy Buds. Enjoy personalized audio management and other features through the app!
If your Windows 10 PC doesn’t locate nearby Galaxy Buds, double check your Bluetooth settings and the properties in Device Manager as mentioned in the troubleshooting tips.
How to Pair Galaxy Buds with a Mac Using Bluetooth
In addition to smartphones, tablets and computers running Microsoft’s Windows OS, you can also connect your Galaxy Buds to an Apple Mac computer.

The process mirrors manual pairing with standard Bluetooth peripherals:
- Open Bluetooth settings on your Mac – click on the Apple icon at the top left and select System Preferences, then choose Bluetooth from the icons shown. Make sure Bluetooth is switched on.
- Place the Galaxy Buds in their case, close the lid for 5-6 seconds, then reopen – return buds to case, shut case briefly, then open again to turn on pairing mode.
- Confirm Bluetooth is activated on the Mac – within the Bluetooth settings, check that the On/Off toggle switch shows Bluetooth as enabled.
- Select “Galaxy Buds” from the list of available devices – your Mac will automatically scan for nearby Bluetooth devices upon reopening System Preferences – you should see “Galaxy Buds” appear as available.
- Click “Connect” to confirm pairing – choose the Galaxy Buds option in the list of recognized Bluetooth gadgets, then click Connect to initiate pairing.
- Select options on buds if prompted – if your Mac shows a code or requests confirmation from the Bluetooth device, check the Galaxy Buds themselves and select relevant prompts to authenticate the connection.
And with that quick set of steps complete, your Galaxy Buds now boast a wireless Bluetooth connection with your Mac computer for direct audio playback and calls!
If your Mac fails to show or connect to detected Galaxy Buds, consult the troubleshooting section below for potential fixes.
Common Pairing Issues and Solutions
Despite the generally straightforward pairing procedures outlined earlier for different gadgets, you may occasionally encounter difficulties getting certain devices to locate or connect to your Galaxy Buds.
Here are some common pairing issues and potential troubleshooting solutions to try:
Galaxy Buds not appearing on phone/tablet/computer Bluetooth menu
- Restart both the buds and the device you want to pair with
- Reset Bluetooth adapter settings on the respective gadget
- Update software/firmware on both devices
Bluetooth pairing request keeps failing
- Delete old pairings and retry
- Disable nearby Bluetooth gadgets to minimize interference
- Switch connecting device to flight mode briefly
**Connected device can’t locate paired Galaxy Buds
**- Re-enable Bluetooth visibility of buds in Galaxy Wearable app
- Clear Bluetooth cache/data on the connected device
- Reset Bluetooth adapter settings on device
Audio quality is choppy or delayed
- Bring Galaxy Buds and device closer together
- Remove sources of potential wireless interference
- Disable battery optimizations for Galaxy Wearable app
Galaxy Wearable app doesn’t recognize buds
- Enable Location access for Galaxy Wearable on your phone
- Disable any power-saving exemptions for the app
- Reinstall the Galaxy Wearable app if issues persist
For other Bluetooth troubleshooting advice, consult Samsung’s pairing support page.
Hopefully applying the above fixes resolves any pesky pairing issues. But generally following the step-by-step pairing guides earlier ensures prompt connections.
Using Your Galaxy Buds with Multiple Devices
A lesser known benefit of Samsung’s Galaxy Buds is the ability to pair and actively use them with multiple different devices thanks to Bluetooth multipoint support.
For example, you can pair your Galaxy Buds to both your Samsung phone and Windows laptop. Assuming all devices are powered on and Bluetooth is enabled, you can then listen to music from your phone, pause it to take a call from your laptop, then resume the music again without re-pairing.
The key aspects when utilizing Galaxy Buds across multiple paired devices are:
- Only one active audio connection – although paired to more than one device, sound only comes from one phone/tablet/PC at a time. The buds can’t combine audio sources.
- Manual device switching – pausing media on one device and hitting play on another will switch the audio source to the new gadget. No need to repair each time.
- Limited range considerations – paired devices need to be within 30 feet range of the Galaxy Buds to maintain a steady Bluetooth connection for reliable device switching.
This multipoint functionality enables incredible flexibility. As long as the necessary devices are within range, you can effortlessly hop between gadgets without interrupting listening and calls.
Newer premium Samsung earbuds also tout Seamless Earbud Connection for more automated cross-device experience. This allows quickly switching connected devices via touch controls rather than manual audio pausing/playing. Handy for bouncing between a Samsung tablet and phone combo!
Additional Pairing Questions and Considerations
To further expand on some additional aspects around pairing Samsung’s wireless earbuds that weren’t already covered:
Is there a faster way to trigger pairing mode on demand?
Yes – simply place the Galaxy Buds inside their charging case, then reopen the lid. Alternatively, tap and hold both touchpads simultaneously if already wearing the earbuds. This enables quick re-pairing or linking with additional devices as needed.
Can I pair one Galaxy Bud to something separately from the other?
Unfortunately not – the two Galaxy Buds in each set must be paired together to devices as a singular unit. The pairing applies to both earbuds simultaneously rather than each side individually.
What happens if I buy another set of Galaxy Buds – can I pair them together?
While you can certainly pair two separate sets of Galaxy Buds to the same Bluetooth source device like a phone or tablet to easily switch between for comparison, you cannot combine two different pairs of Galaxy Buds into a singular set. Each pair operates independently via distinct Bluetooth connections.
How do I find misplaced Galaxy Buds if they aren’t nearby?
Leverage the SmartThings Find integration! Open the Galaxy Wearable app and check SmartThings Find – you can view the last seen location of Galaxy Buds on a map if they still have charge. You can also long press an earbud to make misplaced Galaxy Buds emit a ringing sound revealing their hiding place!
In Summary – Core Aspects for Pairing Galaxy Buds
To recap the key pointers covered in this guide to ensure swift, effective pairing of your Samsung Galaxy Buds with phones, tablets, computers and more:
- Fully charge both the buds and carrying case before pairing
- Activate Bluetooth visibility for easy device discovery
- Delete old pairings that may cause confusion
- Follow device-specific instructions closely
- Select “Galaxy Buds” fast when visible on Bluetooth menus
- Confirm any on-screen pairing requests promptly
- Reset and re-pair buds if struggling to connect
Taking a few minutes to properly complete the pairing process using the right sequence of steps lets you utilize the full capabilities of Samsung’s Galaxy Buds across a wide range of compatible gadgets beyond just smartphones.
Whether you want to enjoy distraction-free tunes from your laptop, catch up on podcasts from your Android tablet, or take hands-free calls directly through your iOS phone, pairing your Galaxy Buds to all your go-to devices is a must for any avid user.