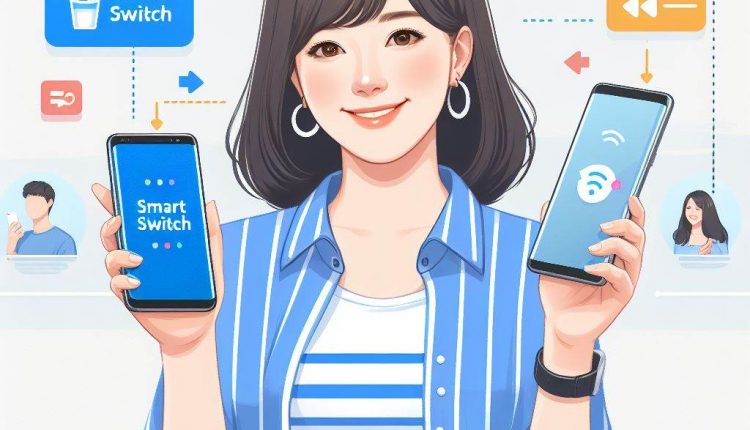How to Transfer Data from Samsung to Samsung: Easy Methods
Transferring your precious data from an old Samsung device to a new Galaxy S phone or tablet doesn’t need to be a painful process. Thanks to official tools like Smart Switch, as well as third party apps and cables, there are diverse convenient ways to get even complex information like settings and configurations moved across.
In this comprehensive guide, I’ll cover the most seamless options for data migration using both wireless transfer as well as wired connections for flexibility. You’ll also learn about manually transferring special files selectively from phone to phone.
Using Samsung SmartSwitch for Quick and Painless Data Transfer
Without a doubt, Samsung’s proprietary Smart Switch app is the preferred option for swiftly transferring the bulk of your personal content when upgrading Galaxy phones or tablets. Available as a free download for both Android and iOS devices, SmartSwitch streamlines importing not only media like photos, videos and music, but also contacts, documents, system settings and more.
The key benefit that makes Smart Switch stand out from the rest is its ability to transfer entire device profiles easily. This includes call logs, home screen layouts, app data, keyboard dictionaries, alarms, wallpapers and other device configurations that are typically very time consuming to set up on a brand new Samsung device.
There are two primary methods you can choose from when transferring data with SmartSwitch:
1. Wireless Data Transfer Over Wi-Fi
Wireless data transfer leverages your existing Wi-Fi network to establish a connection between both the source (old phone) and destination device (new phone). This allows convenient imports without the hassle of cables.
Here’s a quick step-by-step walkthrough:
- Start by downloading and installing the Smart Switch app from the Google Play Store onto both Samsung devices if you don’t already have it.
- Open the app on your new phone or tablet first.
- Choose the “Wireless” transfer method when prompted.
- Ensure both devices are hooked up to the same local Wi-Fi network. Tap “Receive data” to set the new device as the recipient.
- Next, launch Smart Switch on your old Samsung device. Tap “Send data”.
- Smart Switch will now automatically detect the new device and show the connection prompt. Select “Yes” to initiate pairing.
- If devices cannot automatically find each other, you may need to manually enter the other device’s MAC address shown under “Other devices”.
- Once successfully paired, you’ll be presented the option to transfer either all content by default, or select specific data types like photos, video, call logs, device settings and more.
- For most seamless migration when upgrading or replacing devices, choose the “Transfer all data” option on first usage so historical information like Wi-Fi passwords, bedtime modes and payment credentials transfer automatically in the background.
- Sit back and wait for the transfer operation to fully complete. This typically takes just a few minutes for standard file sizes but may be longer if you have lots of large videos or app data for example. Avoid using either device until the process finishes.
- Finally, tap “Done” on both devices to finalize the end-to-end transfer process and you should immediately see all your data now available on the destination Galaxy phone or tablet!
Pro Tip: While Smart Switch uses Wi-Fi by default for convenience, the transfer speeds can vary greatly depending on your router capabilities and signal strengths between devices. If you find the wireless data migration taking a very long time, try restarting both phones and the Wi-Fi access point.
2. Wired Data Transfer Via USB Cable
As an alternative to leveraging Wi-Fi, you can opt to transfer data from your old Samsung device to the new one using a physical USB-C cable connected between both devices directly. This bypasses any wireless network instability while also providing faster and more reliable data transfer speeds.
If using a compatible connector cable is an option, here are the steps to migrate data:
- Start by connecting your new and old phones using an appropriate Samsung USB connector, depending on models. This is typically USB Type-C on both ends for modern Galaxy devices.
- With the cable firmly plugged into both phones, launch the SmartSwitch app on each device.
- Tap “Receive data” on the new Samsung phone or tablet.
- On the old device, choose “Send data”.
- You’ll now see the new device detected automatically since they are connected directly over USB.
- As before, you can choose to either transfer select data only or everything by tapping “Transfer all data” for the most seamless migration experience.
- Keep devices connected and avoid using either one until the transfer operation concludes. A USB cable transfer is typically faster than wireless with transfer speeds of up to 40MB/s depending on your devices.
- Finally, once the SmartSwitch transfer process hits 100%, safely disconnect the USB cable.
Your Samsung device data comprising media, contacts, apps, settings and more are now available on the new phone or tablet!
What Data Transfers Across From Old Device to New Device?
Samsung SmartSwitch is quite powerful in its ability to not only transfer media files and contacts, but entire device profiles encompassing home screen layouts, secure credentials, payment info and more automatically.

Here’s a quick overview of the key data that seamlessly transfers over to your new Galaxy phone or tablet when using Smart Switch:
- Photos, videos and all other personal media files from both internal storage as well as external SD cards
- Contacts including names, numbers and email addresses
- Call logs and full chat history from messaging apps
- Documents comprising Word, Excel and PDF files amongst other formats
- Web bookmarks and browser cookies
- Wi-Fi passwords and network connections
- Messaging settings like SMS delivery receipts, group messaging options
- Alarms and bedtime modes
- Email accounts and calendars including Gmail, Outlook, Office365 with server settings preserved
- Keyboard dictionaries for predictive text and autocorrect preferences
- Home screen layouts and wallpapers for quick familiarity
- Biometrics settings including registered fingerprints and face profiles
Additionally, the Smart Switch functionality also carries over chosen device settings encompassing:
- Language Preferences
- Date and Time Formats
- Display settings like Font Size, Blue Light filter
- Advanced features such as Nearby Share, Notification Reminders
- Accessibility configurations including Vision, Hearing, Dexterity
- Digital Wellbeing Usage Limits
However, there is also some data that you’ll manually need to transfer or reconfigure on the new Samsung device typically. This includes:
- Locally stored apps will need to be reinstalled from the Google Play Store or transferring the APK installers manually
- Account credentials and passwords for apps, websites and payment systems need to be re-entered
- Samsung Pay cards and info do not transfer and will need wallet reconfiguration
- Some carrier account details like visual voicemail PIN may need revalidation
If you find some of your data has not correctly transferred over automagically using SmartSwitch, try troubleshooting by:
- Restarting both the source and destination devices
- Switching to a different USB data transfer cable
- Ensuring you have the latest SmartSwitch app version installed
- Manually transferring missing files separately using alternate options
- Clearing app cache/data and retrying the SmartSwitch process from scratch
Transferring Data Between Samsung Phones Using Third Party Apps
While Samsung’s proprietary Smart Switch functionality is clearly the most seamless migration solution available, there’s also a wide array of third party apps you can utilize for transferring data between Galaxy devices quickly.
These specialist data transfer apps are worth considering to either migrate select information types or as a backup contingency option if you face issues getting Smart Switch to work reliably.
Here’s a comparison of the best third party mobile apps for transferring important personal data between Samsung devices:
| App Name | Key Benefits | Drawbacks |
|---|---|---|
| CLONEit | Very easy to setup & migrate basic data like contacts, photos, videos, notes, calendars between Android devices. | Does not transfer full app data or device settings beyond media & contacts. |
| MoboRobo | Simple app allows you to selectively transfer many different file types like photos, messages between Android & iOS. | Requires cable connection. Free version limits some transfer capabilities. |
| ShareIt | Simple wireless file sharing app lets you transfer media & documents easily between Android, iOS & Windows. | Primarily optimized for media sharing. Does not actually migrate account data. |
| Send Anywhere | Easy way to share files & folders with yourself across phones & computers. | Limited to media files only. Max file size restricted unless you purchase premium. |
1. Use CLONEit For Quick Transfer of Photos, Contacts & Media
CLONEit is a tremendously popular third party app used by millions worldwide for easily transferring contacts, text messages, call logs, photos, videos, calendar entries and notes from one Android device to another.
Unlike manual Bluetooth transfers which are slow and cumbersome for batch transfers, CLONEit lets you get core personal data moved to your new Samsung device with minimal effort using an intuitive mobile app.
Here’s a quick 3 step process for transferring data with CLONEit:
- Download and install the CLONEit app on both your old and new Samsung phones. Enable requested permissions when prompted.
- Open CLONEit on the new device first. Tap ‘Receive data’.
- Next, launch the app on your old Samsung phone. Tap ‘Send data’ to initialize transfer.
- CLONEit will automatically establish a peer-to-peer Wi-Fi connection behind the scenes and start transferring your selected data.
- Once the transfer completes, your core files comprising contacts, photos, videos amongst other file types will be accessible on the new device!
While CLONEit won’t migrate absolutely everything, it conveniently transfers your fundamental personal data like contacts and media to get your new Samsung device quickly up and running within minutes without connectivity headaches. The app is also entirely free to use with no limits on quantities transferred.
2. Leverage Easy ShareIt File Transfers Between Android & iOS
ShareIt is another popular file sharing platform many use to transfer documents, photos, videos and other media seamlessly not only between two Samsung phones, but also Android, iOS and Windows devices!
The app establishes a fast peer-to-peer connection between devices using Bluetooth and Wi-Fi connectivity together. This allows convenient wireless sharing without internet or cables.
Follow these simple steps to transfer data from an old Samsung device to a new gadget using ShareIt:
- Install ShareIt app on both the source device and destination device
- Open ShareIt on the old phone and tap “Send”
- On the new phone, choose “Receive” in the ShareIt app
- ShareIt will now discover nearby devices automatically using Bluetooth
- Select the files or folders you wish to migrate from the old device
- Accept the incoming data transfer request on the new phone
- ShareIt will handle the wireless transfer seamlessly behind the scenes without you having to select Wi-Fi networks or setup connections manually!
For quickly sharing photos, videos and files between not just phones, but also computers for example, ShareIt offers an effortless way to beam data around that works reliably every time.
3. Turn on NFC For Seamless Tap-Based Photo & Link Sharing
All recent Samsung Galaxy smartphones and tablets come with built-in NFC (Near Field Communication) capabilities. This allows a seamless way to instantly beam photos, web links, location pins and more between two NFC-enabled devices with a simple tap!

NFC makes sharing things like webpages or directions extraordinarily easy without installing any apps or making manual software connections.
Just follow these basic steps:
- Start by ensuring NFC is enabled on both the source and destination Samsung devices by checking Settings
- Open the file, map location or webpage you wish to transfer on the source device
- Physically tap and hold the two devices back-to-back gently until you feel a vibration confirming link establishment
- Accept the transfer prompt to save received files on destination device
- The NFC transfer happens near-instantaneously!
While the capabilities are limited to mostly media files and quick text snippets, leveraging built-in NFC transfers for easily sharing photos without internet or Bluetooth pairing is extraordinarily convenient.
Manual Methods for Data Migration Between Samsung Phones
If you prefer having full control over exactly which data gets ported from your old Samsung device onto your new gadget, doing a manual transfer using a cable or leveraging cloud storage may be good options too:
Transfer Files & Media Manually Using USB Cable
Using an appropriate USB-C data transfer cable, you can directly connect your two Samsung devices and browse files on your old device that you wish to move to the new one selectively.
This manual method is recommended if you would like to selectively port only your photos, videos, music or document folders for example, rather than bulk migrate your entire device data.
Here is how to complete file transfers with a standard USB cable:
- Use a compatible USB Type-C cable suited for your specific Samsung models
- With both devices powered on, plug the cable into your old phone and new phone
- You may get an automatic SmartSwitch data transfer prompt. Choose “Transfer files” instead.
- Your old device may request permission to access data. Enable this.
- On the new device, you can now browse folders and storage on old phone. Tap files to queue for transfer.
- Once selection is complete, tap “Transfer” to initiate manual file copy process from old phone to new phone.
The key advantage of manually transferring data yourself with a USB cable is ability to choose exactly which files and folders make it to your new device. This way you can also delete any unnecessary content easily prior to initiating the transfer unlike bulk SmartSwitch migration. However, manual transfers tend to be more time consuming if you want to move a lot of data.
Some key things to keep in mind with USB cable file transfers:
- File transfer speeds depend on your cable and port standards. USB 3.1 offers fastest theoretical speeds.
- Transfer photos first, followed by large video files that may slow down migration.
- After media files, focus on documents, downloads and text files next.
- Periodically recheck folder structure on new device to ensure everything is copying over properly.
- Double check both devices to confirm no pending transfers before removing cable upon completion.
Additionally beyond file managers, Samsung phones also come built-in with capabilities like Nearby Share that facilitate seamless quick transfers via Bluetooth, Wi-Fi or internet between nearby devices.
Nearby Share allows easy tapping and beaming files across Android phones and tablets that support the standard whether made by Samsung, Google and others.
To quickly transfer a file from your old device to new gadget with Nearby Share:
- Turn on both devices and ensure Bluetooth is enabled for detection
- Open Gallery or File Manager and tap Share icon » Nearby Share
- Select recipient device shown
- Accept the transfer request on second device
So in summary, while manual USB cable transfers give you selectivity, for most seamless transfers at optimal speeds across Samsung ecosystem, leverage built-in features like Nearby Share instead!
Let me know if you need any help troubleshooting other data migration issues between your smartphones!
Frequently Asked Questions About Samsung Data Transfers
When moving your apps, photos, videos, settings and more from an old Samsung device to a new Galaxy phone, you may still have some questions about the easiest and safest processes.
Here I address some commonly asked questions about transferring important data between Samsung devices:
Q: Does Samsung SmartSwitch transfer everything from my old phone?
A: SmartSwitch transfers most data, but some exclusions like already downloaded apps or certain account credentials may need reconfiguring manually. Refer to the “What Gets Transferred” section above for specifics.
Q: Can I transfer data from iPhone to Samsung?
A: Samsung SmartSwitch allows you to migrate key data not only from one Samsung phone to another, but also lets you transfer content by switching from an iPhone device. Media, contacts, calendar events and more get ported over.
Q How long does SmartSwitch data transfer take?
A: If transferring wirelessly over Wi-Fi, the SmartSwitch process can complete in 5-20 minutes depending on number of files being moved. Wired USB transfers may take 10-30 minutes to fully complete depending on data amount.
Q: Does Smart Switch transfer everything from old phone to new phone?
A: Smart Switch transfers MOST of your data, including media files, contacts, call logs, messages, device settings and configurations to quickly set up your new Samsung device. Some exceptions are already downloaded apps and credentials requiring reconfiguration.
Q: Can I transfer WhatsApp messages from iPhone to Samsung?
A: Currently WhatsApp does not officially support direct chat history migration when transferring from an iPhone to Samsung device. Workarounds involve manual Google Drive backups. Refer WhatsApp FAQs for updated support.
Q: Why is my Samsung Smart Switch stuck?
A: If your SmartSwitch data transfer gets stuck midway, first try restarting both devices and ensure no other apps are running in background. Also check internet/Wi-Fi connectivity. Switching to wired USB transfer could resolve if Wi-Fi networks are spotty.
Q: Does transferring data from old phone to new phone delete old data?
A: The data transfer migration process is designed to simply copy your files, contacts, media from old Samsung device onto the new phone. It does NOT delete or wipe data from original device once completed.