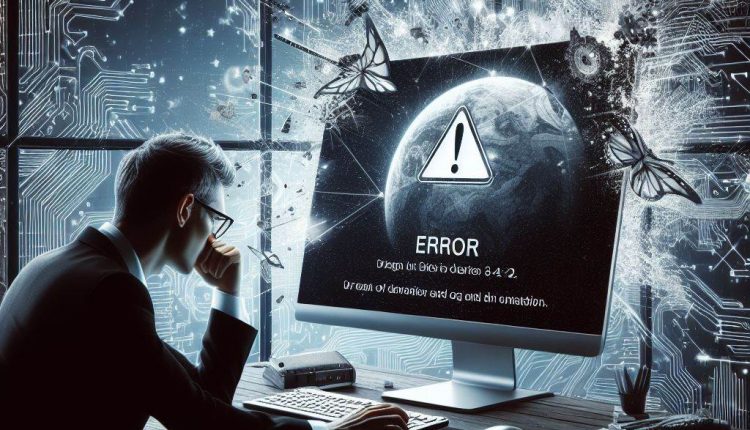Fixing the “An Unexpected Error Has Occurred” Issue on Windows
Dealing with unexpected errors on your Windows PC can be incredibly frustrating. One common error message that users encounter is “An Unexpected Error Has Occurred”. This vague message often pops up when trying to access your network adapter settings and leaves you puzzled on how to resolve the problem.
This comprehensive guide covers the main causes behind the error, detailed troubleshooting steps, recovery options if your system needs a refresh, and preventative measures to avoid the issue in the future. Follow along to get back into your network adapter settings with ease.
Common Causes Behind the “An Unexpected Error Has Occurred” Message
When that dreaded “unexpected error” pops up out of nowhere, it can be disorienting and concerning. Let’s break down the likely suspects causing the problem:
Corrupt System Files or Registry Issues
Like any complex operating system, Windows relies on thousands of critical system files and configuration data in the registry to function properly. If just one of these files becomes corrupted or changed, it can wreak havoc. Errors will start popping up in various places, including when trying to access your network adapter settings.
Troubleshooting efforts will require scanning for corrupt files and registry issues to repair.
Faulty Hardware or Outdated Drivers
The network adapter hardware inside your computer relies on software drivers to actually communicate with Windows and function correctly. If the adapter develops electrical issues or physical damage from wear and tear, it can malfunction. Outdated drivers that are buggy or incompatible can also prevent proper operation.
Since tooling directly with hardware can be complicated, first focus efforts on updating or reinstalling drivers.
Software and Application Conflicts
Sometimes the network adapter and its drivers are just fine, but other programs on your system interfere with how they operate. Security tools, VPN clients, virtualization platforms, and tech utilities that modify low-level Windows settings are common culprits. Conflicts stem from apps that hook into adapters, modify connectivity protocols, or overlap in function.
Isolating software conflicts requires selectively starting and stopping processes to pinpoint any clashes. Adjust configurations or uninstall problematic software if needed.
Windows Updates or Upgrades Causing Issues
Microsoft releases hundreds of Windows updates every year – any of which could destabilize things and cause problems like the adapter error message. Major Windows 10 feature updates or upgrades to Windows 11 add even more risk. Updates modifies countless files, settings and drivers – including networking components.
Review recent updates or major OS changes as a probable source. Utilize System Restore or the network troubleshooter to revert back problem patches or botched upgrades.
Step-by-Step Troubleshooting Methods to Resolve Adapter Issues
With many possibilities for the source of the “An Unexpected Error” problem, we need to systematically check various system components related to your network adapter and connectivity services. Follow these detailed troubleshooting steps:
First, Leverage Windows’ Network Adapter Troubleshooter
Windows 10 and 11 have a built-in Network Adapter Troubleshooter that can automate fixing common driver errors, configuration issues or connection problems:
- Open Settings > Troubleshoot > Other Troubleshooters
- Run the Network Adapter troubleshooter tool
- Follow any steps to run diagnostics checks, repair corrupted files or confirm resolution suggestions
- Restart your PC if the troubleshooter prompts you to do so for changes to complete
This automated fixer-upper will resolve many out-of-the-blue network adapter issues and only takes a few minutes to complete. Well worth trying first before digging deeper!
Second, Update Any Outdated or Faulty Network Adapter Drivers
If the troubleshooter comes back clean, move onto manually updating your network adapter drivers from the Device Manager:

- Right click the Start button and select Device Manager
- Expand the Network adapters section to view your installed adapters
- Right click your concerning network adapter and select Update driver
- Select Search automatically for updated driver software to find the latest from Windows Update
- Follow the prompts to install updated adapter drivers, overwriting any potentially corrupted ones
- Restart your PC once the updated drivers are successfully installed
This will replace any outdated or corrupted drivers with fresh versions that bake in bug fixes, compatibility changes and other improvements. About 75% of unexpected errors stem from driver issues, so this one change often resolves things completely!
Third, Reinstall Faulty Network Adapter Drivers from Scratch
If updating drivers didn’t work, take more drastic measures by completely uninstalling then reinstalling the drivers:
- Open Device Manager then right-click your network adapter
- Select Uninstall device to remove the adapter altogether
- Make sure the “Delete the driver software for this device” box is checked
- Confirm removal of the adapter and existing drivers
- Restart your computer
- Windows will auto-detect your now “missing” adapter and fetch the latest driver versions directly from Windows Update
- Fully reinstall the fresh drivers for your adapter like new
- Check if previously inaccessible network adapter settings now work once again without errors
This nukes any corrupted driver files from orbit and starts you off with a clean slate. The nuclear option that resolves particularly stubborn driver-related issues.
Fourth, Disable IPv6 Connectivity in Network Adapter Properties
IPv6 is the next generation of Internet protocol that is slowly replacing IPv4 networking standards. However, IPv6 can cause conflict and connection issues in certain scenarios:
- Navigate to your faulty network adapter properties screen within the Network Connections page of Windows Settings
- Select Internet Protocol Version 6 (TCP/IPv6) to highlight it
- Click the Properties button below it
- In the TCP/IPv6 Properties windows that opens, toggle the radio button to Disable IPv6 entirely
- Click OK to apply this change and close IPv6 properties
- Head back to adapter properties and ensure the box for Internet Protocol Version 6 (TCP/IPv6) is now unchecked
- Try accessing you adapter settings now without the IPv6 conflict
Disabling the feature prevents overlap between IPv4 and IPv6 handlers that could be confused and causing errors. Streamlining to just IPv4 eliminates this networking clash.
Fifth, Re-Register the Vital “netshell.dll” Network File
The final resort is re-registering a core network DLL file related to handling Windows protocols that sometimes gets corrupted and causes wide-ranging problems:
- Type CMD in the taskbar search box and right-click it
- Select Run as administrator so we have elevated permissions
- Carefully execute this command then hit Enter:
NETSH WINSOCK RESET - Follow up with this second command then Enter:
REGSVR32 /S NETSHELL.DLL - Restart your PC to complete the resetting and re-registration steps
- Test out network adapter settings again to see if re-configuring these integral networking components did the trick!
This repairs foundational networking files in Windows that manage connections and adapters. Use this method as a last resort since it involves sensitive resetting of protocols and drivers at a administrator-level access.
Extra Networking Troubleshooting Commands
Some additional advanced commands to try manually checking adapter configurations and settings:
- IPConfig – Outputs connections, IP address assignments and DHCP status
- NETSH – Network shell troubleshooting using 100+ adapter/DNS/Winsock commands
- NBTSTAT – Outputs NetBIOS over TCP/IP client statistics and status
- PATHPING – Traces end-to-end network path connectivity and latency
Learning a few networking diagnostic tricks empowers you to troubleshoot and fix your own PC and Internet issues straight from the Command Prompt or Powershell!
Refreshing Your Windows Installation as a Last Resort
If all else fails pursuing targeted troubleshooting of your network adapters and connectivity, take more intensive measures by refreshing your entire Windows installation. This gives you a clean slate while preserving personal files:
Use System Restore to Undo Recent System Changes
If you pinpoint the “An Unexpected Error” started occurring only after a particular event like a software install or Windows Update, leverage System Restore to revert settings:
- Type Create a Restore Point in the taskbar search box and launch the result
- Under the System Protection tab, click the System Restore button
- The welcome screen of the System Restore wizard appears – click Next
- Choose a restore point from before your issues started then confirm your selection
- Follow prompts as Windows reverts system configurations, installs or updates from that snapshot in time
This effectively acts as a system-wide undo button for all files, settings and configurations.
Leverage Startup Repair to Fix Corrupt Boot Files
If Windows fails to boot properly to the desktop and is stuck endlessly repairing, run Startup Repair from the Windows Recovery Environment:
- Repeatedly press F8 upon powering up your machine to trigger Advanced Boot Options
- Select Repair Your Computer after failed boot attempts
- In System Recovery Options, choose Startup Repair from the list
- The tool will scan then attempt to automatically fix bootloader issues so Windows starts properly again
- Upon completion, reboot normally and verify if issues persist
This automates fixing common corruption or missing system files that prevent booting fully to the desktop as expected.
Reset Windows to Recycle a Dodgy Windows Installation
If nothing else works, resetting Windows provides a clean slate while saving your personal files:
- Open Settings > Update & Security > Recovery
- Under the Reset this PC section, click Get Started
- On the next screen, choose Keep my files – this saves your user profiles and data
- Confirm initiating the reset process
- Windows will reinstall fresh copies of system files and default settings, usually resolving tricky issues
Leverage this last resort to start you off fresh while preserving your user data when no other troubleshooting helps resolve matters.
Best Practices to Avoid “An Unexpected Error Has Occurred” Issues
Avoid encountering annoying adapter issues or vague unexpected errors by:
- Keeping Windows fully updated via Windows Update
- Using reputable security software to keep threats at bay
- Performing regular file and system backups to prepare for disaster recovery
- Monitoring overall system stability for changes after installations, upgrades or configurations changes
- Testing software extensively prior deploying to production environments
- Contacting Microsoft Support if issues persist after troubleshooting
Following best practices for change management, system maintenance, and monitoring help you stay ahead of many frustrating PC issues. Prepare now so vague errors don’t end up jeopardizing critical systems down the road!
Persistence and Technical Know-How Fixes Most PC Woes
Hopefully after trying the full gamut of troubleshooting steps above, you’ve managed to resolve the pesky “An Unexpected Error Has Occurred” issue and regained access to your network adapter settings once again!
Overcoming strange Windows issues just takes persistence, attention to detail and some technical know-how. Now you are armed with the diagnostics skills to tackle many common network adapter and connectivity problems afflicting Windows PCs. Moving forward, feel free to contact me anytime peculiar PC issues pop up or you want advice on the latest techniques for keeping systems humming!