Samsung Cloud is a cloud storage solution that lets you backup and sync data across multiple Samsung devices. With Samsung Cloud, you can securely store contacts, photos, notes, app data, and more. You can also sync this data to access it seamlessly across your compatible Samsung smartphones, tablets, and other devices.
In this comprehensive guide, we’ll cover everything you need to know about accessing Samsung Cloud, including:
Table of Contents
- Accessing Samsung Cloud on a Samsung Phone
- Accessing Samsung Cloud via Computer
- Setting Up Samsung Cloud
- Backing Up Data to Samsung Cloud
- Syncing Data Across Devices
- Recovering Backed Up Data
- Additional Samsung Cloud Features
Accessing Samsung Cloud on a Samsung Phone
Accessing Samsung Cloud on your Samsung Galaxy phone or other compatible Samsung smartphone is simple:
- Open the Settings app on your Samsung phone.
- Tap on Accounts and backup.
- Tap on Samsung Cloud.
- Follow the prompts to enable two-factor verification using SMS text messaging. This adds an extra layer of security to your Samsung account.
Once you have access, you can view and manage the contents of your Samsung Cloud storage through the Samsung Cloud app on your phone.
Why Access Samsung Cloud on Your Phone?
Accessing Samsung Cloud directly on your Samsung Galaxy or other smartphone allows you to:
- Easily set up backups and syncing.
- Quickly check your cloud storage usage.
- Conveniently manage the data in your Samsung Cloud.
- On-the-go access to restore backups or delete unneeded backups.
Accessing Samsung Cloud via Computer
You can also access Samsung Cloud conveniently from any computer or mobile browser by following these steps:
- Go to the Samsung Cloud website at support.samsungcloud.com.
- Enter your Samsung account email and password to sign in.
- Complete two-factor authentication if prompted.
- Explore the Samsung Cloud features and benefits.
Accessing Samsung Cloud through the website allows you to easily manage your cloud data from a larger screen. You can view stored data, change backup settings, restore data, and more.
Benefits of Web Access
Some benefits of accessing Samsung Cloud through the website include:
- Larger screen makes viewing and managing data easier.
- Access cloud data from any device with a web browser.
- Desktop access to features like Find My Mobile.
- Ability to modify backup and sync settings.
Setting Up Samsung Cloud
To start using Samsung Cloud, you’ll need to complete the initial setup:
- Create a Samsung account if you don’t already have one. This gives you access to Samsung Cloud as well as other Samsung services.
- Install the Samsung Cloud app from the Google Play Store if it didn’t come pre-installed on your device.
- Sign in using your Samsung account credentials.
- Enable backups for your phone’s data and choose sync options.
- Configure two-factor authentication for added security.
Tips for First Time Setup
- When first setting up Samsung Cloud, backup your contacts, photos, notes, and other important device data.
- Enable sync for app data you want available across all devices like Samsung Notes.
- Take advantage of automated backup and sync options to keep data updated easily.
- Use two-factor authentication codes as an extra secure sign-in method for Samsung Cloud.
Backing Up Data to Samsung Cloud
One of the key benefits of Samsung Cloud is being able to securely backup your device data including:
- Contacts – Backup your phone contacts so you have access on any device.
- Photos – Automatically back up photos and access them from the cloud storage.
- Notes – Sync important notes through Samsung Cloud across devices.
- App data – Backup app data to reinstall apps easily with data intact.
- Settings – Backup device settings like WiFi passwords and quick settings.
When setting up backups, optimize storage by choosing only the data you need backed up. Set automated backup frequency to maintain your latest data in the cloud.
Tips for Backing Up Data
- Prioritize backing up important photos, contacts, notes and app data.
- Backup data frequently, especially photos and files that change often.
- Manage cloud storage by deleting old backups that are no longer needed.
- Enable auto-delete options to remove outdated backups automatically.
Syncing Data Across Devices
One of the most useful Samsung Cloud features is syncing. This allows you to seamlessly access the same data across multiple Samsung devices including phones, tablets, and more.
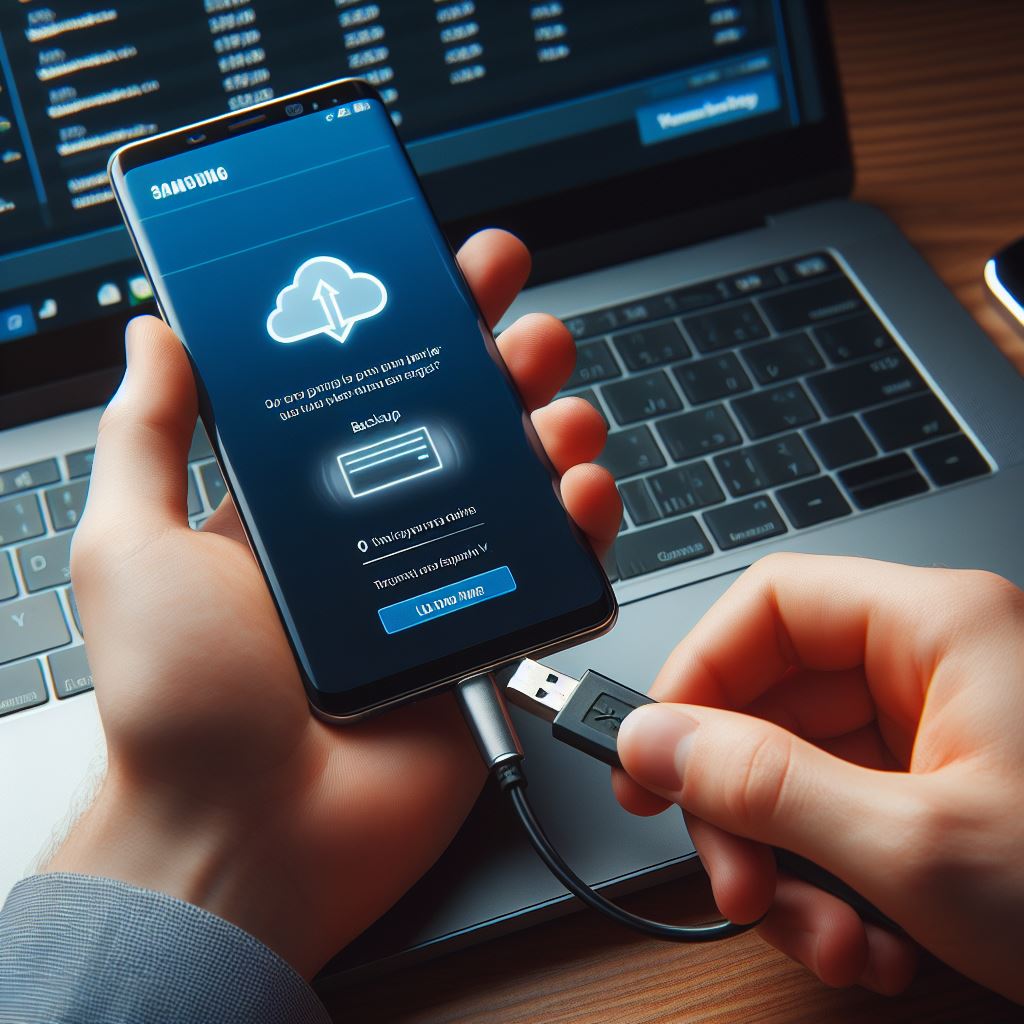
Here are some tips for syncing data across devices:
- When setting up a new device, sign in to Samsung Cloud to begin syncing.
- Enable sync options individually for photos, notes, contacts, calendars, keyboard data, and more.
- Sync data will update across synced devices when changes are made or new data is added.
- Disable sync for specific data if you only want it on one device and not synced.
What Can Be Synced?
Many types of data can be synced across your Samsung devices through Samsung Cloud:
- Photos – Sync photo galleries across devices.
- Contacts – Always access up-to-date contacts.
- Notes – Sync Samsung Notes for seamless access anywhere.
- Calendar – Shared calendar access.
- Internet – Sync bookmarks and browsing data.
- Keyboard data – Sync custom words, autofill data, and more.
- Messages – Sync message conversations across devices.
Recovering Backed Up Data
One of the key benefits of Samsung Cloud is being able to recover your data if your device is lost, stolen, or damaged. Here is how to restore your backups from Samsung Cloud:
- Access Samsung Cloud on your new device or browser.
- Navigate to “Restore data” option.
- Choose the device and data you want to restore.
- Select desired backups like contacts, photos, or notes.
- Your selected data will be downloaded from the cloud to your device storage.
Tips for Smooth Data Recovery
- When replacing a damaged or lost device, restore its Samsung Cloud data to the new device.
- Select only the needed backup data to optimize device storage on restore.
- Frequently backing up data to the cloud allows you to recover in the event of data loss.
- Manage restores by deleting backups from the cloud after restoring data.
Additional Samsung Cloud Features
In addition to backup and sync, Samsung Cloud includes powerful features like:
- Find My Mobile – Remotely locate, lock or erase a lost or stolen device.
- document sharing – Stream and share videos, photos, notes and limited files.
- Memo Sync – Backup and sync notes from Samsung Notes across devices.
- Mobile printing – Print photos, docs, and messages from your phone anywhere.
- Quick access – Access recent photos and files from multiple devices.
- Live drawing sync – Sync drawings in real-time across Galaxy devices.
Conclusion
Accessing and using Samsung Cloud is easy whether you use a compatible Samsung phone, tablet, or computer web browser. With robust backup, syncing, and restore capabilities, Samsung Cloud lets you seamlessly manage your data across devices.
Use this guide to get set up with Samsung Cloud, back up your device data, sync information between devices, and recover data if ever needed. Having your data accessible anywhere through Samsung Cloud provides convenience and peace of mind.
Let us know if you have any other questions about accessing your Samsung Cloud account, taking advantage of its capabilities, or how you use Samsung Cloud!

