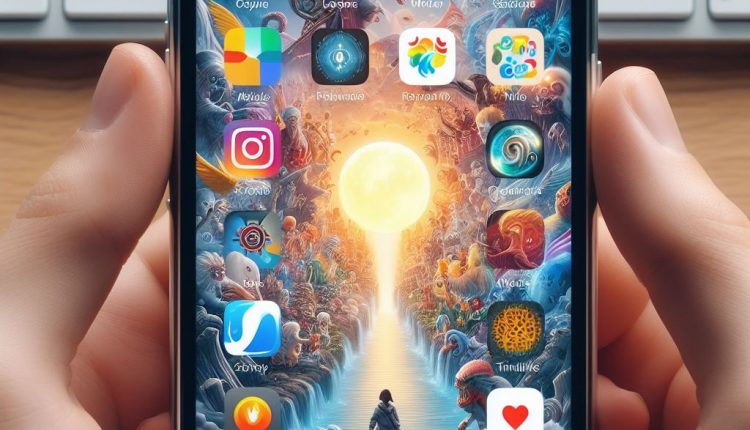How to Close All Open Apps on iPhone at Once (Ultimate Guide)
It’s happened to all of us – you look at your iPhone and see a dozen or more app preview tiles in the App Switcher. Suddenly, you’re overwhelmed by a sense of clutter and chaos. Wouldn’t it be amazing if there was a simple “Close All” button to instantly close every single open app on your iPhone at once?
Unfortunately, as convenient as that would be, Apple has never implemented a true one-tap close all apps feature in iOS. However, don’t lose hope! There are still easy ways to quickly close multiple, or even all open apps on your iPhone using simple gestures. By the end of this guide, you’ll know exactly how to streamline your iPhone and regain control with just a few taps.
Why Close Open Apps? (Benefits and Importance)
Before we dive into the how, let’s discuss the why behind closing open iPhone apps:
Improved Performance: The more apps you have open, the more system resources like memory and processing power they consume. Closing unused apps frees up those resources for the apps you actually want to use, allowing them to run faster.
Better Battery Life: Those open apps continue running in the background, even when you aren’t actively using them. This background activity drains your battery faster. Closing idle apps eliminates this unnecessary drain.
Control Active Apps: With a slew of apps open, you lose control over which ones are active. Closing the ones you aren’t using makes it clear which apps are running. This can prevent confusion and unintended app behaviors.
Decluttering: Let’s face it, a messy App Switcher just feels chaotic and disorganized. Closing the apps you don’t need makes for a much cleaner, more focused iPhone experience.
So while it’s not absolutely necessary to obsessively close every single app every time, doing some basic maintenance and closing unneeded apps provides significant benefits for your iPhone’s performance, battery life, and your own sense of order.
Can You Truly Close All Open iPhone Apps at Once?
In an ideal world, there would be a simple “Close All Apps” button to tap and instantly clear everything from your App Switcher. Sadly, Apple has never included such a feature in iOS.
The company’s reasoning is that their software is designed to efficiently manage memory and apps on its own. Fully closing apps is rarely necessary, as unused ones go into a suspended state rather than constantly running. However, most users still prefer having more control.
While there is no true single-tap close all apps command, iOS does allow you to close multiple apps simultaneously using gestures. Exactly how this works depends on whether your iPhone has a Home button or not. Let’s walk through each method step-by-step.
Step-by-Step Guide: Close Multiple iPhone Apps Instantly (No Home Button)
For more recent iPhone models without a Home button like the iPhone X, XS, 11, 12, etc:
- Swipe up from the bottom of your screen to bring up the App Switcher view.
- Use 3-5 fingers to swipe up on multiple app preview tiles at the same time.
- The apps you swiped on will instantly close. The maximum number will depend on your screen size.
- Repeat the process as needed until you’ve closed everything you want.
While not a true “all apps closed” implementation, you can fairly quickly shut down everything by swiping across 3-5 apps at a time. This multi-touch gesture is a handy trick to rapidly declutter your App Switcher.
Alternate Method for iPhones With Home Button
If your iPhone still has a physical Home button like the iPhone 8 and earlier models, the process is slightly different:
- Double tap the Home button to enter the App Switcher and show previews of open apps.
- Swipe up with one finger on each app preview tile to individually close that app.
- Repeat this swiping motion for every app you want closed. It’s a bit more tedious than multi-touch, but allows you to close everything one-by-one.
Either method can effectively close all your active apps, it just depends which gestures your particular iPhone model supports.
Do You Really Need to Close All Open Apps on iPhone?
With the ability to close batches of apps at a time, the temptation to constantly declutter your App Switcher is real. But is it really necessary? Should you strive to keep zero active apps at all times? The answer is a nuanced “it depends.”
The truth is, iOS is very efficient at managing system resources and apps on its own. Apple’s software is designed so that apps don’t constantly run in the background and drain your battery or memory excessively. When you aren’t actively using an app, it enters a suspended state, essentially freezing its activity until you switch back to it.
So in most cases, there is no need to frantically close every single unused app every single time. Doing so may give you a sense of minimalism and control, but it also has downsides like losing quick access to your recently opened apps.
The App Switcher is intended to give you a convenient way to switch between apps you have open. If you constantly close everything, you rob yourself of that functionality. Finding the right balance is key.
My personal philosophy is to occasionally take a few seconds to close obviously unused apps. But if I know there are still a few active apps I’m likely to return to soon, I leave them be. I might do an “app sweep” once a week or so, or anytime I notice things getting sluggish.
In general, only invest time closing apps that are:
- Not functioning properly or frozen – in which case a reset often fixes it
- Major resource or battery drains – like navigation, video streaming, etc after use
- Apps you definitely won’t return to – closing out of the Done state frees up resources
But don’t obsess over keeping a perfect empty App Switcher at all times. Context is key. If your iPhone is chugging along happily with its open app load, don’t disrupt that. Just be selective and strategic about when you do your app-closing sweeps.
Additional iPhone Memory Management Tips
Closing unused apps is just one piece of the iPhone memory and resource optimization puzzle. Here are some additional tips to help maximize your device’s performance:
- Turn off Background App Refresh for seldom-used apps in Settings > General > Background App Refresh. This prevents them from constantly refreshing in the background.
- Delete any apps you aren’t using at all to free up storage space on your device.
- Hard reset your iPhone occasionally by holding down the power and volume buttons until you see the Apple logo. This can clear out any resource leaks or issues.
- Review iPhone Storage in Settings to identify major space hogs like Photos or large apps. Offload what you don’t need.
- Close Safari tabs and restart Safari occasionally if browsing gets sluggish.
Taking a holistic approach to controlling open apps, managing storage, and resetting will go a long way in keeping your iPhone running fast and smooth.
Conclusion
While Apple has yet to implement a true single-tap “Close All Apps” feature, iPhone users do have fairly intuitive and quick gestures for closing batches of open apps simultaneously. The multi-touch swipe makes it easy to rapidly declutter your App Switcher by closing 3-5 apps at a time until the coast is clear.
This ability to mass close apps is convenient for improving performance, saving battery, regaining control over what’s active, and just generally cleaning up the chaos of too many open apps. However, it’s not necessary to obsessively strive for zero open apps all the time either.
Finding the right balance of occasionally closing unused apps, while still taking advantage of the convenience of quickly switching between those you’ll return to is ideal. Apply some basic app closing hygiene combined with other optimization tips, and your iPhone will stay running fast, efficient, and ready to handle anything you throw at it.