Do you own a pair of Sony headphones and a Mac computer, but have trouble getting them to connect via Bluetooth? This common issue can be frustrating, but is easily solvable by following some simple steps.
This guide will take you through the complete process of pairing your Sony headphones with a Mac, from initial setup to troubleshooting connection problems. We’ll cover both Bluetooth and wired connections, while optimizing the audio quality from your headphones.
Why You May Be Having Trouble Connecting Sony Headphones to Your Mac
Before jumping into the steps on getting your Sony headphones hooked up, it’s helpful to understand what causes connectivity issues in the first place:
- Bluetooth pairing problems – If the headphones haven’t been paired before, the Mac won’t automatically detect them when you turn them on. They have to be paired first.
- Unsupported formats – Newer Sony headphone models may use codecs that older Macs don’t support, preventing pairing.
- Incorrect Mac settings – The Mac’s Bluetooth may be switched off, interfering with pairing.
- Software conflicts – Outdated macOS software, too many Bluetooth devices connected, or interference from apps can disrupt pairing.
Fortunately, armed with the right troubleshooting approach, you can eliminate these issues and connect your Sony headphones seamlessly.
Step-by-Step Instructions for Connecting Sony Headphones to Your Mac
Follow this simple 6 step process to get your Sony headphones hooked up properly:
1. Boot Up Your Mac and Log In As Normal
You’ll need to start by getting your Mac fired up so it’s ready for pairing.
- Power up your Mac and log in to your standard user account as normal.
- Make sure you have an active, stable internet connection.
- Don’t have too many other apps open that could interfere with the Bluetooth connection.
2. Switch On Your Sony Headphones
Next, get your Sony headphones ready:
- Check that your Sony headphones have sufficient battery charge. Charge fully if needed.
- Power on your Sony headphones.
- Activate Bluetooth discovery mode on the headphones so they become visible to your Mac. Refer to your headphone manual for the proper pairing method if unsure.
| Sony Headphone Model | Pairing Mode Sequence |
|---|---|
| WH-1000XM3 | Hold power button for 7 seconds |
| WF-1000XM3 | Tap power button while turned off |
| WH-CH710N | Hold power button for 5 seconds |
For over-the-ear, on-ear, and in-ear options from Sony for pairing with your Mac.
3. Go to the Bluetooth Settings on Your Mac
You need to enable Bluetooth connectivity through your settings:
- Click on the Apple Menu > System Settings app.
- Select Bluetooth from the sidebar.
- Toggle Bluetooth to the On position to activate it.
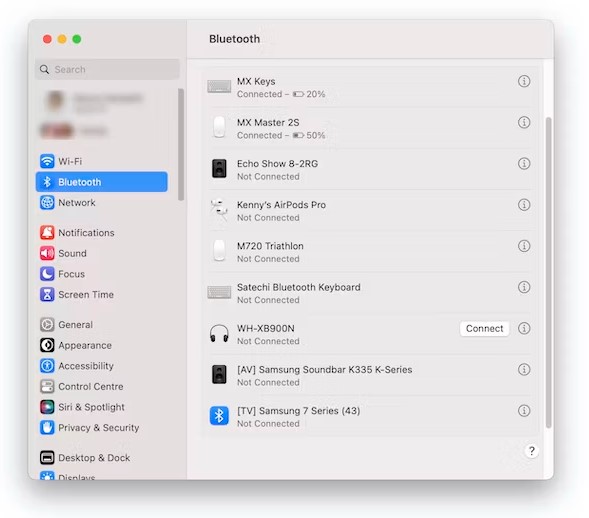
Enabling Bluetooth on your Mac ready for pairing
4. Put Your Sony Headphones in Pairing Mode
Synchronize your Sony headphones with your Mac:
- With the Sony headphones turned on, activate Bluetooth pairing mode again. Refer to Step 2 if unsure.
- The headphones should pop up under “Other Devices” in your Mac’s Bluetooth settings pane within a few seconds, once in pairing mode.
- Your Sony headphones will have a name like “WH-1000XM3 Stereo”.
5. Connect Your Sony Headphones
Almost there! Now link them up:
- Click Connect next to the Sony headphones in the Bluetooth devices list on your Mac.
- The headphones and Mac may take 10-60 seconds to handshake and establish a connection.
6. Confirm Connectivity and Enjoy
You can now start listening and confirm everything is working:
- Play audio or video on your Mac. You should hear the sound clearly through your Sony headphones.
- Click the sound output icon in your Mac’s menu bar to change back to speakers at any time.
Congrats, you did it! Your Sony headphones should now be wirelessly connected to your Mac via Bluetooth!
Connecting With a Cable Instead of Bluetooth
While connecting wirelessly via Bluetooth is most convenient, you can also use a wired connection between your Sony headphones and Mac:
- Use the included 3.5mm audio cable with your headphones and plug it into the Mac’s headphone jack.
- Alternatively, connect using a USB-C to USB-C cable depending on your Sony headphone model.
This gives you a more reliable, low latency link instead of Bluetooth. Audio quality over the wired connection may also be superior.
Getting the Best Sound Quality from Your Sony Headphones
Once connected to your Mac, getting the most out of your Sony headphones for sound quality also requires optimizing your settings:
- Select the highest quality audio output format supported by the headphones in your Mac’s Sound settings that doesn’t result in errors. Often this will be an uncompressed format like PCM or high-bitrate codec like LDAC for Bluetooth streaming.
- Fine tune audio settings like the equalizer and volume normalization in apps like iTunes or Apple Music to suit your preferences.
- Adjust metadata tags like artist name and song titles where needed so your albums and tracks appear correctly.
Troubleshooting Connectivity and Usage Problems
Despite following the steps above, many users still have issues getting their Sony headphones working properly with their Mac.
Here are solutions to some of the most common connection problems and sources of frustration:
Problem: Sony headphones not appearing at all for pairing in Bluetooth device list on Mac.
Solution:
- Switch the Sony headphones off and on again to restart
- Ensure the Sony headphones have sufficient battery charge
- Double check the headphones are definitely in pairing mode
- Toggle Bluetooth off and on under Mac settings
- Temporarily disconnect other paired headphones and speakers
- Update to the latest supported macOS software update
Problem: Headphones won’t connect even though they have paired before.
Solution:
- Disconnect or unpair headphones from previously paired devices first
- Check Sony headphones have adequate charge and are powered on
- Switch Bluetooth off and back on to refresh connection
- Toggle the headphones off and on again
- Make your Mac ‘forget’ the Sony headphones then pair from scratch again
Still no luck? You may need to contact Sony support or head to your nearest Apple store for troubleshooting assistance at the Genius Bar. Be sure to have the exact model of your Sony headphones handy.
We hope this guide has helped you successfully connect your Sony headphones to your Mac without issues! Let us know if you have any other questions in the comments.

