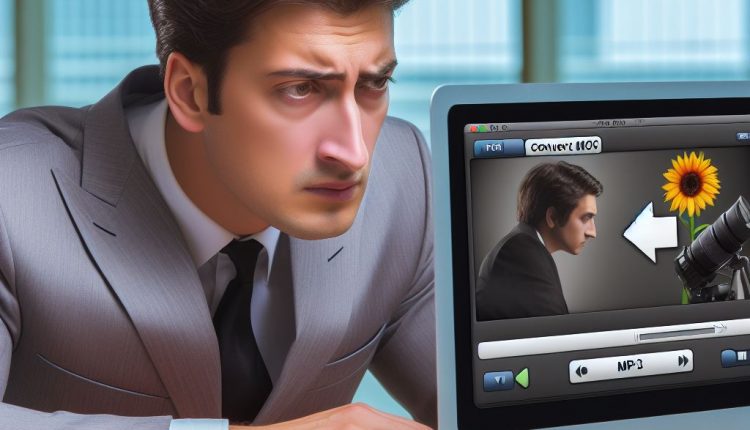MOV and MP4 are common video formats used by Mac users. MOV files are high quality and great for editing, while MP4 files are more compatible and take up less storage space. There are many reasons why you may want to convert MOV to MP4 on your Mac – mainly for better compatibility across devices, smaller file sizes for sharing online, and convenience for everyday playback.
Luckily, there are many straightforward ways to convert MOV to MP4 even if you’re not a tech expert. In this comprehensive guide, we’ll cover everything you need to know including:
- The key differences between the MOV and MP4 formats
- A detailed walkthrough of the top methods to convert MOV files to MP4 using either built-in Mac tools or third party software
- Tips to maintain optimal video quality and compression during conversion
- Comparisons of the pros and cons of each MOV to MP4 converter
- How to avoid common conversion mistakes
- Additional resources for troubleshooting or learning more
Follow the steps below and you’ll be able to effortlessly convert your MOV videos to play and share anywhere in the convenient MP4 format.
Overview of MOV and MP4 Video Formats
To understand why converting to MP4 is beneficial, it helps to know what distinguishes the MOV and MP4 formats at a deeper level.
What is MOV?
- MOV is an Apple format that stores video, audio, effects, and metadata in a digital container.
- Stands for “QuickTime Movie” – based on Apple’s QuickTime multimedia framework.
- MOV files can contain multiple tracks that hold different types of media.
- Often used for projects during video production and editing.
- Maintains high video quality since MOV files don’t require much compression.
- Ideal for storing footage from high end video cameras and DSLRs before editing.
- Works seamlessly with Apple apps like Final Cut Pro, iMovie, QuickTime.
- The large file sizes make MOV files less suitable for sharing online and across multiple devices.
What is MP4?
- MP4 is a common standardized media format compatible with more devices.
- Stands for MPEG-4 Part 14 or MP4 file format.
- Can store video, audio, subtitles, images, and metadata in a digital container.
- Uses video compression so files take up much less space.
- Smaller file sizes make it easy to share MP4 files online and on smartphones.
- More compatible with non-Apple devices like Windows PCs or Android.
- Quality is slightly lower than MOV but imperceptible for most everyday use.
- Allows editing video in most modern video software programs.
MOV vs MP4 Comparison
| Format | MOV | MP4 |
|---|---|---|
| Quality | High quality, large files | Lower quality but smaller files |
| Use cases | Video production and editing | Online sharing and mobile devices |
| Software Support | Apple apps like iMovie | Most modern video software |
| Devices Supported | Mainly Apple devices | All devices – smartphones, tablets, etc. |
| File extensions | .MOV | .MP4, .M4A, .M4B, .M4R, .M4V |
To summarize, the MOV format favors high quality suitable for video editing workflows but isn’t convenient for sharing. MP4 makes compromises on quality for much smaller files that are compatible across more platforms.
Converting MOV to MP4 gives you the best of both worlds – you can edit video in MOV while retaining pristine quality, then convert finished projects to MP4 for easy online sharing and mobile playback.
Top 7 Ways to Convert MOV to MP4 on Mac
Now that you understand the differences between MOV and MP4, let’s go over your options to convert MOV to MP4 on a Mac.
These are the top methods recommended by experts:
- QuickTime Player (Free Built-in App)
- Movavi Video Converter (Paid Software $39.95)
- CloudConvert (Free Web App)
- VLC Media Player (Free App)
- iMovie (Free Built-in App)
- Handbrake (Free Open Source App)
- Any Video Converter (Paid Software $49.95)
The simplest options use apps built into Mac OS, while paid software unlocks more customization features. There are also lightning fast online converters that do the job in seconds right in your browser.
Let’s look at how to use each MOV to MP4 converter:
1. QuickTime Player
QuickTime Player comes pre-installed on all Macs and provides a simple way to convert videos without installing any additional software.
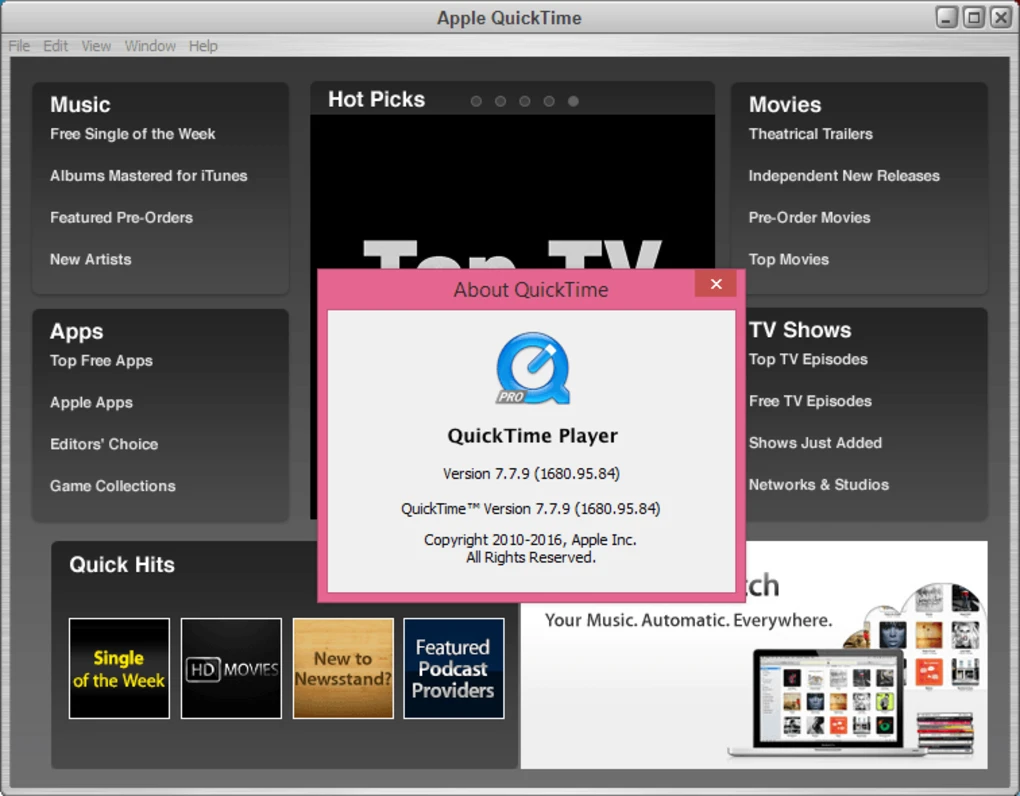
Here are the steps to use QuickTime for MOV to MP4 conversion:
- Launch QuickTime Player. It’s usually located in your Applications folder.
- Click File > Open File and select the MOV video you want to convert.
- Once the video opens, click File > Export As.
- In the export dialogue box, select MP4 for the Format option.
- For the video quality, choose an option like 720p if you want a smaller file size. The default 1080p will retain maximum quality.
- Click the Export button to convert and save the new MP4 version of the video.
The conversion speed will vary based on the length and resolution of your video. For optimal performance, close any other applications when exporting the MP4 file.
The resulting MP4 will be ready to share online or with all your devices. QuickTime Player offers the fastest route for one-off conversions without installing new software.
Pros of QuickTime Player Conversion:
- Extremely easy and fast way to convert MOV files
- Pre-installed on Mac – no download needed
- Useful for basic quality conversion
Cons of QuickTime Player Conversion:
- Very limited control over video settings
- Lower quality MP4 than dedicated converters
- Slow conversion for long or high res footage
QuickTime is great if you simply need a quick MP4 file and video quality isn’t your top priority. But for more optimized MOV to MP4 conversion, dedicated tools are recommended.
2. Movavi Video Converter
For more advanced users, Movavi Video Converter provides professional-grade conversion with full customization options. It’s available on Mac and Windows for $39.95.
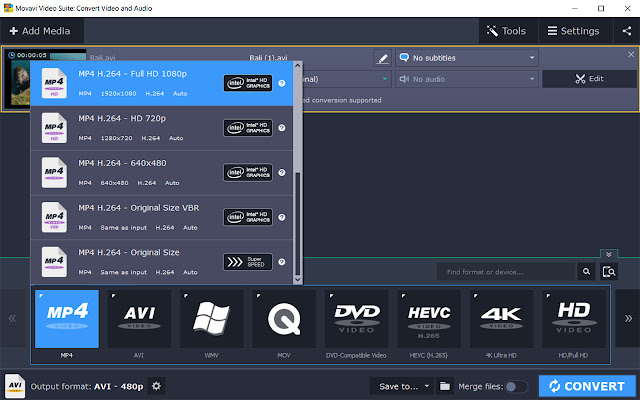
Here is how to use Movavi Video Converter to optimize MOV to MP4 conversion:
- Download and install Movavi Video Converter. The installation wizard will guide you through the simple process.
- Launch Movavi Video Converter and click Add Media to load the MOV files you want to convert. You can drag and drop files directly into the program.
- In the format bar, click the Convert to MP4 icon. Alternatively choose MP4 from the dropdown menu.
- Customize settings like resolution, frame rate, sample rate and more under the cog Settings wheel icon. This allows full control over video quality and compression.
- Select a destination folder to save your new MP4 file and click Convert. The encoding time will depend on video length and settings.
Movavi makes it easy to fine tune the MP4 compression level and optimize the file size versus quality balance. The customizable presets provide recommended settings.
Movavi also offers advanced tools like trimming, cropping, rotating, and adding watermarks before conversion so you can edit and enhance footage.
Pros of Movavi Video Converter:
- Fully customized MP4 encoding settings
- Advanced tools for trimming, editing footage
- Fast conversion speeds
- Simple interface
Cons of Movavi Video Converter:
- Paid software ($39.95 license)
- Overkill for basic conversions
Movavi Video Converter is worth the investment for video professionals or anyone who needs maximum quality MP4 files or wants to edit footage during conversion. The presets and ease of use make it accessible for beginners too.
3. CloudConvert
For a quick one-off conversion, try CloudConvert – an online web app that converts videos in seconds.
Here is how to use CloudConvert to convert MOV to MP4:

- Go to https://cloudconvert.com/mov-to-mp4
- Click Select File and upload the MOV video from your Mac.
- The video will process rapidly in the cloud. Scroll down and click Download MP4 when finished.
- Your converted MP4 will be saved to your computer.
CloudConvert uses high powered cloud servers to transcode videos without needing to download software. This makes it extremely fast compared to desktop apps.
There are paid plans but the free version works for smaller files under 200MB in size and 2-minute long videos. Simply refresh the page to convert again.
Pros of CloudConvert:
- Incredibly fast conversion done online
- No software download needed
- Clean and easy to use interface
Cons of CloudConvert:
- File size and time limits on free version
- No customization of settings
- Need internet connection
Overall, CloudConvert offers the simplest solution for quick MOV to MP4 conversions without the hassle of downloading an app. Just be aware of the limitations of the free version.
4. VLC Media Player
Your favorite open source media player VLC can also convert MOV files to MP4. Here’s how:

- Download VLC Media Player and open it.
- Go to Media > Convert / Save. Alternatively, press Ctrl+R.
- Add the MOV file under the Convert/Save Tab using the Add… button.
- In the Convert to box, select MP4 from the dropdown menu.
- Click the arrow next to Settings to customize the MP4 parameters.
- Click Start to convert the MOV to MP4.
While the conversion process is slower than dedicated apps, VLC makes it easy thanks to the built-in encoding tools. Just be careful when adjusting compression settings to avoid drastically lowering quality.
5 – iMovie (Free Built-in App)
Apple’s iMovie app comes pre-installed on all Macs and can be used to convert videos with its export features.
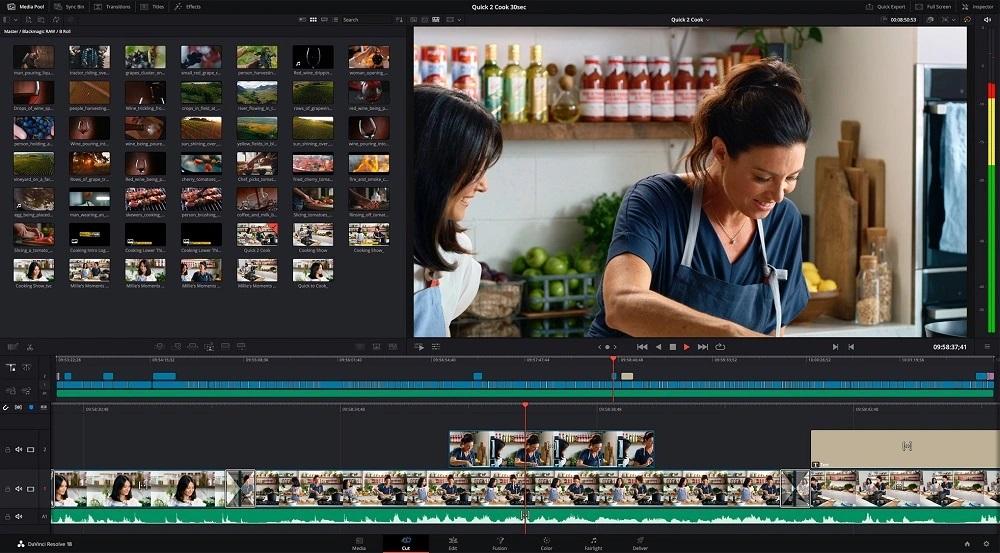
- Launch iMovie and import the MOV file
- Edit the video if needed
- Go to File > Share and select File
- Choose MP4 as the file format
- Set resolution and quality options
- Export and save the MP4 video
Pros
- Free and built-in if you already use iMovie
- Allows editing before converting
Cons
- Limited export settings control
- Slower than dedicated converters
6 – Handbrake (Free Open Source App)
Handbrake is a popular free, open source video transcoder with many supported formats and presets.
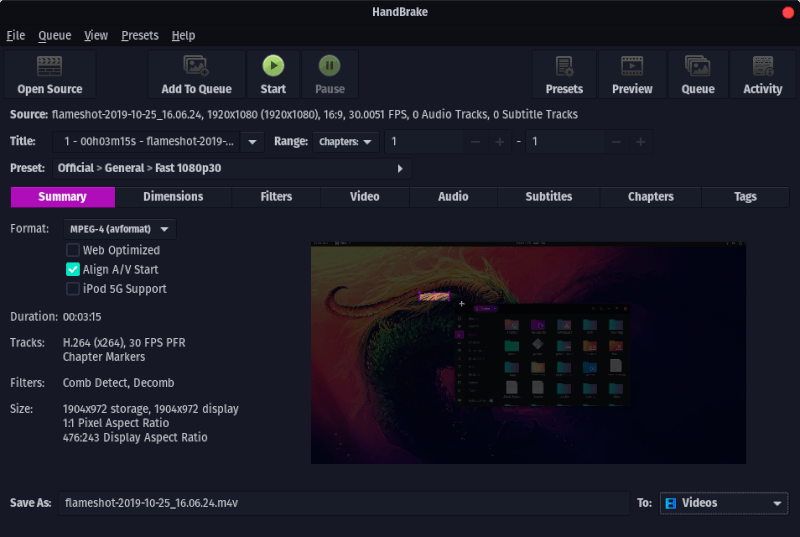
- Download and install Handbrake
- Add the MOV file for conversion
- Choose MP4 from the preset list
- Customize settings like bitrate and resolution
- Start encoding and save the MP4
Pros
- Completely free and open source
- Lots of presets optimized for various devices
Cons
- No customer support if issues arise
- Slower than paid converters
7 – Any Video Converter (Paid Software $49.95)
Any Video Converter is full-featured paid software for Windows and Mac with hundreds of format presets.
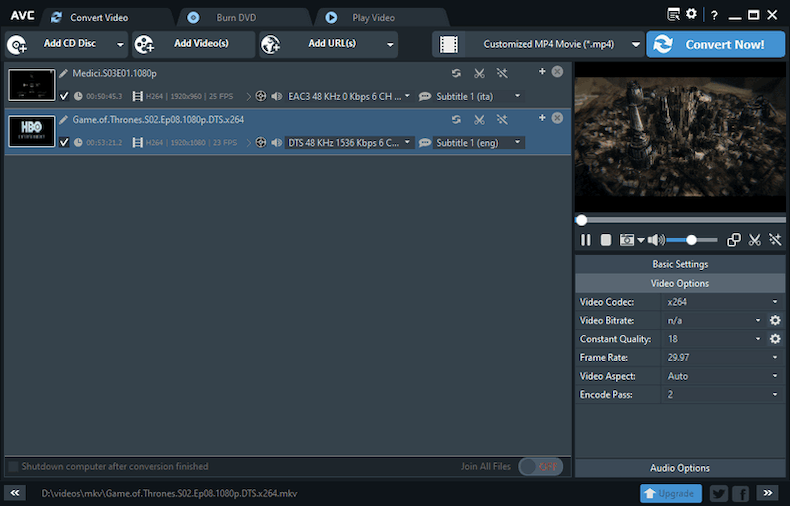
- Download and install Any Video Converter
- Import the MOV file
- Select MP4 output format
- Choose from optimized device presets
- Start encoding and save MP4 file
Pros
- Very fast conversion speeds
- Support for over 200 formats
Cons
- Paid software costing $49.95
- No cloud-based version
How to Convert MOV to MP4 FREE on Mac ( Video )
Frequently Asked Questions About Converting MOV to MP4
What is the quality difference when converting MOV to MP4?
Converting MOV to MP4 compresses the file which can result in some loss of quality, especially at lower bitrates. However, choosing optimal output settings can minimize the loss in quality. The MP4 format also supports high quality video – it just requires more compression than MOV.
Does converting MOV to MP4 reduce the file size?
Yes, converting to MP4 significantly reduces file size compared to MOV while maintaining reasonable video quality. The exact file size difference depends on the resolution, bitrate and compression settings chosen for the MP4 output. Expect MP4 files to be anywhere from 50% to 80% smaller than the original MOV.
Is there a free way to convert MOV to MP4 on Mac?
Yes, you can use Apple’s built-in QuickTime Player to convert MOV files to MP4 for free. There are also free online converters like FreeConvert that can do MOV to MP4 conversion without requiring any software download.
Is it better to convert MOV to MP4 or MPEG4?
MP4 and MPEG4 formats are essentially the same – MPEG4 is just an earlier name for MP4 video encoding. Either option will work, but MP4 is more up to date terminology. MP4 is also sometimes called M4V by Apple.
How do I choose MP4 output settings?
Match the MP4 resolution to your target playback device. For online sharing, 720p or 1080p are common. Use a higher bitrate around 8,000 to 12,000 kbps for better quality with larger files sizes. Keep the frame rate the same as the original MOV. Two-pass encoding also improves quality.
How long does it take to convert MOV to MP4?
Conversion time depends on the length and size of the MOV video as well as computer hardware. Expect anywhere from a few seconds for short clips to a few minutes for longer high resolution videos. Using a video converter app instead of online tools can improve conversion speeds.
Can I convert MOV files to MP4 on iPhone or iPad?
Apple mobile devices have limited built-in conversion capabilities, but apps like Video Convert – MP4 Converter allow converting MOV files to MP4 directly on iOS devices. Connecting to a Mac with a converter app installed is recommended for full control over conversion settings.
What if my MOV to MP4 conversion fails?
If conversion fails, try cleaning up the MOV file with a repair tool to fix any issues. Adjust the output resolution and bitrate to be lower. Use 2-pass encoding and constant bitrate for reliable conversion. As a last resort, re-encode the source video to an intermediate format before converting to MP4.
Final Recommendations
Converting MOV files to MP4 is a useful skill for any Mac user who wants to share videos online and across devices. Here are some final tips:
- Use QuickTime Player for basic conversions, or Movavi Video Converter for advanced customization.
- Check online converters like FreeConvert for quick one-off conversions.
- Test different resolution and bitrate settings to balance quality and file size.
- Stick to trusted apps and tools to avoid quality loss or file corruption.
By understanding the MOV and MP4 formats and following these guides, you can easily convert MOV to MP4 on your Mac and get the most versatility from your video collection.