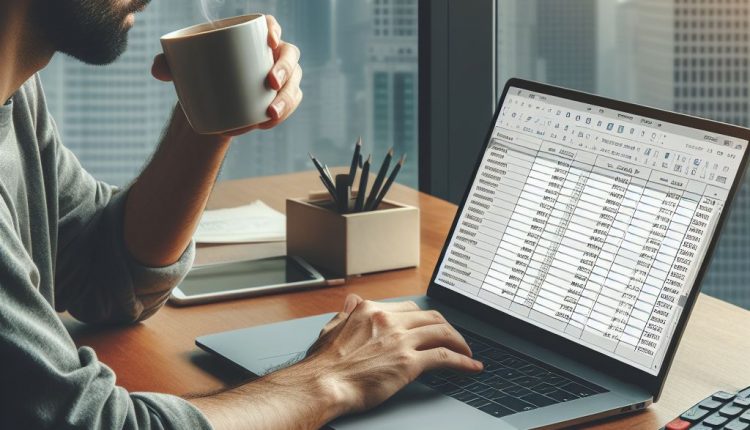Microsoft Excel is one of the most widely used data management and analysis tools. With Excel, large amounts of data can be organized, manipulated, presented and understood. One common task in Excel data work is the need to move rows of data to rearrange it for better visualization, analysis or presentation.
Moving rows in Excel can be important for many reasons:
- To group related data together for easier comprehension
- Move irrelevant rows out of the main data sets
- Sort data based on specific criteria
- Rearrange the order of rows for more logical flow
- Place rows containing subtotals or summaries in more prominent positions
- And more…
This comprehensive guide will explore all the techniques available in Excel to easily move rows on the same or different worksheets. Let’s begin by understanding the basic structure of rows and columns in Excel.
Understanding Excel Rows and Columns
Excel workbooks consist of individual worksheets containing data in a tabular grid structure of rows and columns.
Rows in Excel go horizontally and are labeled with numbers on the left side. There are over 1 million rows available in each worksheet.
Columns in Excel go vertically and are labeled with letters at the top. There are 16,384 columns in the latest versions of Excel.
Resizing rows and columns is simple by selecting the borders of the row/column header and dragging. It’s important to understand rows and columns thoroughly as many Excel features like formulas and functions refer to specific row and column locations in their syntax.
Now that we’ve covered the basics of rows and columns, let’s look at techniques to move rows in Excel.
Navigating Excel Worksheets
Before moving rows, it’s crucial to be able to navigate efficiently around Excel worksheets. Here are some useful techniques:
Navigation Options
- Scroll bars: Vertical and horizontal bars allowing you to scroll
- Keyboard arrows: Move cell selection with arrow keys
- Page Up/Down: Move one full screen up or down
- Home/End: Go to beginning/end of row
- Ctrl + Arrow Key: Jump between data blocks
Excel Navigation Pane The handy navigation pane gives you an overview of the workbook’s sheets and lets you quickly jump to locations.
Go To Feature The Go To box (located under the Find & Select button on the Home tab) lets you select any cell quickly.
With navigation mastered, let’s look at selecting rows.
Selecting Rows in Excel
In order to move rows, you need to first select them. Here are the main ways to select rows in Excel:
- Click the row header to select the entire row
- Click and drag across multiple row headers to select contiguous rows
- Hold Ctrl and click row headers to select non-contiguous rows
- Select all rows in the used data range with Ctrl + Shift + *
Remember, when you select an entire row, any data or formulas in that row’s cells will also be impacted by subsequent actions like move or delete.
Now you know how to navigate sheets and select rows or groups of rows. Let’s explore how to actually move them.
Moving a Single Row
- Select the row header of the row you want to move.
- Do one of the following:
- Drag and drop the border around that row header to the desired location
- Use Ctrl + X to cut the row, select target cell, then Ctrl + V to paste
- Right-click selected row header > Choose Cut > Right click destination cell > Insert Cut Cells
- Double check that the row retained all data and formatting after the move by scrolling to its new location.
Important considerations when moving rows:
- Any data validation rules or conditional formatting formulas will continue to refer back to the original cell locations
- Moving between sheets can cause numbering disconnects or other unexpected adjustments
Okay, now that you know how to move single rows, let’s explore methods for multiple rows.

Moving Multiple Rows
To select multiple contiguous rows to move:
- Select the first row header
- Press and hold Shift key
- Select last row header to select the range
- Drag selection to new location or use Cut/Paste commands
You can also use keyboard shortcuts like:
- Ctrl + Shift + V – To Cut selected rows
- Ctrl + Shift + I – To Insert Cut rows
When moving multiple rows between sheets, pay attention to maintaining row order and applying numbering system consistently in the new location.
Dragging and dropping multiple rows is a fast way to rearrange data while keeping key Excel features like formulas intact.
Excel Drag and Drop Technique
The drag and drop method allows flexible and quick rearrangement of rows:
- Select the rows to move
- Hover mouse over one of the selected row headers
- Once the white cross appears, click and drag selection outline to desired new location
- The rows will be moved along with all data and formulas
Additionally, while dragging, holding Ctrl key lets you copy those rows instead of just moving them. This preserves the original row order while duplicating it elsewhere.
Copying and Pasting Rows
The traditional copy/paste commands can also be used move rows:
- Select the source rows and press Ctrl + C to copy
- Select upper left cell of destination range
- Click Ctrl + V to paste copied rows
This will allow formulas and formatting like conditional formatting rules to stay intact:
| Source Location | Formula after Paste |
|---|---|
| A1:A10 | References remain pointing to A1:A10 after moving |
To select non-contiguous rows across multiple locations to paste together, use Ctrl key during selections before final copy.
Shortcut Keys to Move Rows Quickly
Using simple keyboard shortcuts is the fastest way to move rows in Excel once you get the hang of them:
| Action | Shortcut |
|---|---|
| Cut Row | Ctrl + X |
| Copy Row | Ctrl + C |
| Paste Row | Ctrl + V |
| Insert Cut Rows | Ctrl + Shift + I |
Just remember for moving, Cut and Insert Cut Cells is faster than Copy/Paste.
Place one hand on Ctrl key, other hand on arrow keys to select cell/rows, then perform shortcuts in quick sequences without needing mouse.
Sorting Data and Moving Rows
Excel has a flexible Sort feature that reorders your selected cells by Column A, Z → A or any column based on various criteria like dates, numbers or text:
- Select your list of rows
- Go to Data > Sort
- Choose the Column, Sort Order and other advanced criteria
- Click Sort button
This quickly rearranges rows by sorting criteria versus manual dragging and is handy when combined with filtering data first before the sort.
Transposing Data
The final technique we’ll cover is transposing data or switching rows into columns:
- Copy your row of data
- Right-click first cell of destination range
- Select Transpose option
- Click Paste
This will switch copied rows into columns in the pasted location.
Transposing is perfect for reshaping long, skinny data sets into wider formats placing row data underneath each other in columns.
Conclusion
As you can see, Excel offers tons of options for moving rows – whether single rows or large multi-row sets including:
Primary Options:
- Cut/Paste Rows
- Drag and Drop Rows
- Sort Row Sets
Whichever option you choose, remember to always double check if your moved rows retained calculations, correct row numbers and position accurately after shifting their cell intersections.
Becoming skilled at navigating, selecting and moving rows in Excel takes practice but is vital for efficient spreadsheet creation and data analysis. At Zebra BI we offer a wide selection of online courses and material to boost your Excel data management capacities even further.