How to Screenshot on Samsung S23: A Comprehensive Guide
The Samsung S23 series of flagship Android devices offers top-of-the-line performance powered by the latest Snapdragon 8 Gen 2 processor. With their stunning AMOLED displays ranging from 6.1 inches on the S23 to a spacious 6.8 inches on the S23 Ultra, and advanced camera systems packing up to 200MP sensors, the Galaxy S23, S23+, and S23 Ultra make capturing memories in the form of screenshots easy. This comprehensive guide will provide expert tips and tricks for snapping screenshots on these smart devices.
Introduction to Taking Screenshots on the Galaxy S23
Taking screenshots on your Samsung Galaxy S23 allows you to save important information, report issues, capture achievements, and share interactions from your device. There are various quick and simple methods to take screenshots, from using physical buttons to touch gestures, Bixby voice commands, S Pen gestures, and more. We’ll cover the most convenient ways to snap standard, scrolling, partial, and precision screenshots on the Galaxy S23, S23+, and S23 Ultra.
Why Take Screenshots on the Samsung Galaxy S23?
Here are some of the most common reasons and use cases for taking screenshots on your Galaxy S23 device:
- Save and share important information: Screenshots allow you to quickly preserve content like travel itineraries, recipe steps, product details, or anything else you want to remember or share later.
- Report app issues and bugs: If you notice an error or bug within an app, you can take a screenshot to document the problem and send to developers for fixing.
- Capture achievements and game progress: For mobile gaming, screenshots are handy for showing off high scores, completing levels, unlocking achievements, and sharing your gameplay with friends.
- Save chat conversations and social media interactions: You can take screenshots of chats in apps like WhatsApp or interactions on social media platforms like Instagram or Twitter to share or look back on conversations.
- Create tutorials and guides: Using a series of screenshots can visually walk people through processes step-by-step such as setting up a device, using an app feature, building something, and more.
Overview of Screenshot Methods
There are up to 5 main ways to take screenshots on the Galaxy S23, S23+ and S23 Ultra:
- Physical Buttons: Pressing the Volume Down + Power buttons simultaneously.
- Palm Swipe: Swiping the edge of your hand across the screen.
- Bixby: Using the wake phrase “Hi Bixby, take a screenshot” for hands-free capturing.
- Screenshot Toolbar: Using Smart Select, Screen Write, and other tools via the notification panel.
- S Pen: Utilizing the integrated S Pen on the S23 Ultra for precision screenshots.
The method you choose will depend on your circumstances and screenshot needs at the moment. We’ll dive into steps for using each technique in detail throughout this guide.
Taking Screenshots with the Volume Down + Power Buttons
The fastest and most straightforward way to take a screenshot on any Galaxy S23 model is by pressing the Volume Down and Power buttons at the same time. This method works anywhere on your device, whether you’re on the home screen, within an app, browsing the web, on a call, or anywhere else.
Steps to Take a Screenshot Using the Volume Down + Power Buttons:
- Locate the Volume Down and Power buttons on the right side of your Galaxy S23, S23+, or S23 Ultra device. The Volume Down key is above the Power key.
- Open the particular app screen or content that you want to capture in the screenshot. You can take a screenshot from anywhere.
- Press and hold the Volume Down and Power buttons simultaneously for 1-2 seconds until you see the screenshot preview thumbnail flash on the bottom of the screen.
- After 1-2 seconds, release both the Volume Down and Power buttons once the preview disappears.
- The screenshot will make a camera shutter-like sound effect and be automatically saved to the Photos app on your device.
The Volume Down + Power button method will take a screenshot of your full screen regardless of whether you’re on your home screen, within an app, browsing the web, or anywhere else.
If you have multiple windows or screens open in multi-window view, pressing the button combination will screenshot only the active window rather than capturing all open windows.
Overall, this straightforward physical button method works consistently across the Galaxy S23 lineup and requires no pre-setup. Just press the buttons whenever you want to quickly save something on your screen.
Where to Find and View Screenshots After Taking Them
After you take a screenshot using any method, the resulting image file will be automatically saved in the Photos app on your Galaxy S23.
To view your screenshots:
- Open the Photos app from your Apps list or home screen.
- In Photos, tap on ‘Albums’ at the bottom.
- Scroll down and select the ‘Screenshots’ album.
- This will display all screenshots you’ve taken on your device in chronological order.
- Tap any thumbnail image to view the full screenshot.
If you ever need to find a screenshot later, navigate to the Screenshots album in Photos. This serves as an archive of every captured screenshot on your Galaxy S23 for easy access.
Setting a Screenshot Delay Timer
If you find the 1-2 second delay for the screenshot preview too short, you can extend the delay time in your Galaxy S23’s Settings:
- Open Settings and go to Advanced features > Screenshots and screen recorder.
- Tap Screenshot delay.
- Select your desired delay time, up to 10 seconds.
This will give you more time to review the preview thumbnail before it captures. Just keep holding the Volume Down + Power buttons past 1 second.
Disabling Screenshot Previews
Alternatively, you can disable the screenshot preview animation entirely:
- Go to Settings > Advanced features > Screenshots and screen recorder.
- Toggle off Screenshot preview to disable previews.
With this setting off, tapping the Volume Down + Power buttons will capture screenshots instantly without showing a preview first. Disable previews if you find them disruptive or unnecessary.
Capturing Long/Scrolling Screenshots
The standard Volume + Power screenshot method captures only what’s visible on your screen in a single frame. If you need to save a long page or conversation that requires scrolling, use this scrolling screenshot technique:
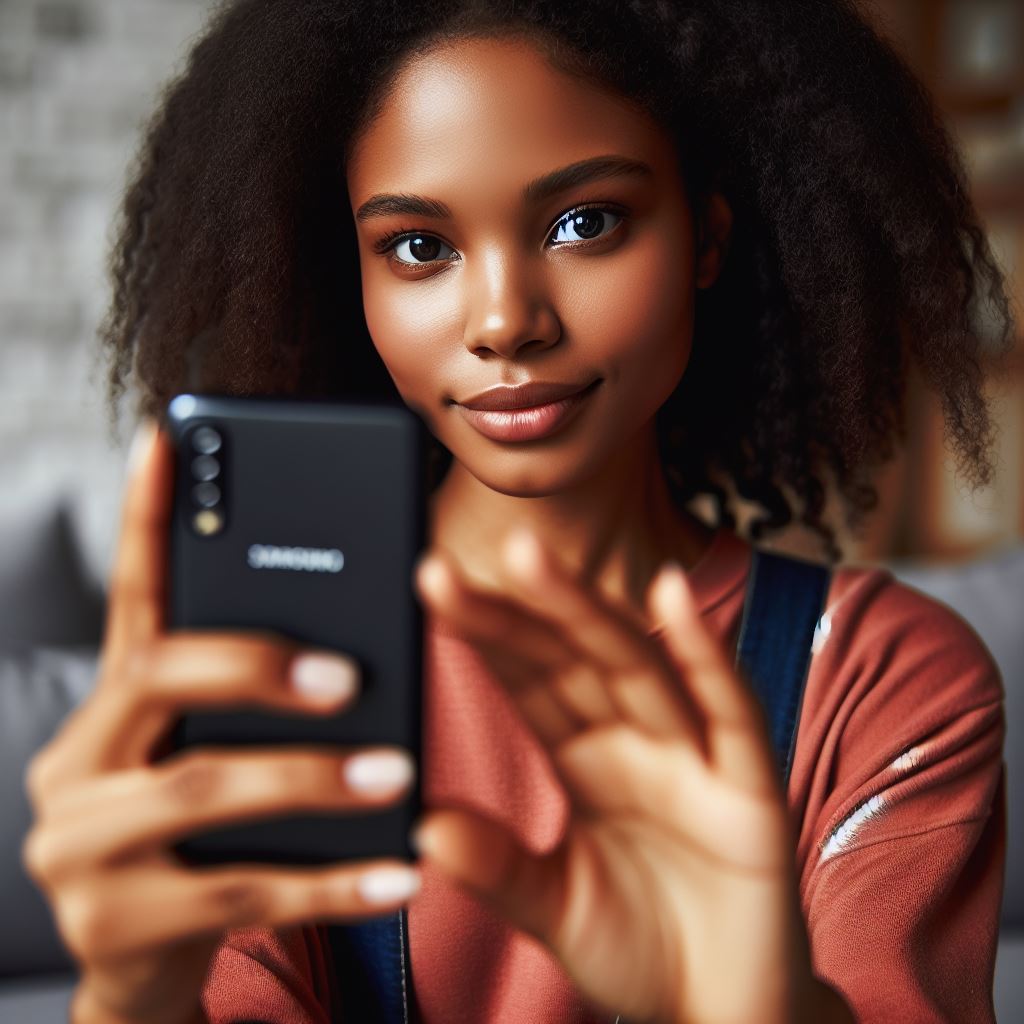
- Open the long webpage, article, chat, or other content you want to capture in full.
- Press and hold the Volume Down + Power buttons as you normally would to start the screenshot.
- While still holding the buttons, start scrolling down the page to keep capturing content below the fold.
- Release the buttons once you’ve reached the end of the content you want to save.
This will stitch together a vertical long screenshot rather than taking multiple screenshots to capture additional content off screen. The screenshot will scroll down with you, saving the entire piece seamlessly in one image.
Taking One-Handed Screenshots
If you need to screenshot something but only have one hand free, you can adjust the Volume + Power buttons to favor just your left or right hand:
- Go to Settings > Advanced features > Motions and gestures > One-handed mode.
- Tap Use one-handed mode.
- Under Button position, choose Left screen or Right screen based on the hand you want to use.
Now when you swipe down diagonally from either lower corner, the screen and buttons will shrink to that side for easier one-handed access.
This lets you reach the Volume and Power buttons comfortably on the preferred side to take screenshots with just one hand when necessary.
Palm Swipe Screenshots
Swiping the edge of your hand across the screen, known as a palm swipe, is another handy gesture to trigger screenshots easily with one hand. This method doesn’t require any physical buttons.
Here’s how to enable and use the Palm Swipe gesture:
- Open Settings and go to Advanced features > Motions and gestures.
- Turn on the switch for ‘Palm swipe to capture’ to enable this feature.
- Tap on Palm swipe to capture to configure settings.
- Choose which hand activates the gesture – either Right hand or Left hand. Pick the hand you’ll use to swipe.
- Go back to your home screen or app. Position your chosen hand near the edge of the screen.
- Quickly swipe the heel of your hand across the screen from one side to the other.
- The screenshot will instantly be captured without showing a preview.
Palm Swipe is great for taking quick one-handed screenshots without shifting your grip or using your other hand. Activate it alongside the standard Volume Down + Power buttons for maximum convenience.
Choosing Your Preferred Swipe Hand
When enabling Palm Swipe, you can choose either Right hand or Left hand in the settings. Pick whichever hand feels most natural when holding your device:
- For one-handed use with your right hand, choose Right hand – you’ll swipe your right palm from left to right across the screen.
- For left-handed use, select Left hand – swipe your left palm right to left.
There are no rules on which hand you must use. Set it to your dominant hand’s direction of swiping for ease of use.
Customizing Swipe Sensitivity
You can also adjust the sensitivity of the swipe if you find it doesn’t always register your palm:
- Go back into Palm swipe to capture settings.
- Adjust the Swipe sensitivity slider left or right.
- Right for more sensitivity requiring a shorter swipe.
- Left for less sensitivity requiring a longer, more deliberate swipe.
Play with the slider until swiping your palm from side to side reliably triggers screenshots.
Turning Off Palm Swipe
If you find the palm swipe gesture disruptive or no longer need it, simply toggle it off:
- Return to Advanced features > Motions and gestures.
- Turn off the switch for Palm swipe to capture.
This will disable the swipe gesture while keeping all your Volume + Power button settings intact. Turn it back on anytime when needed.
Using Bixby Voice Command
For completely hands-free screenshots, you can use Bixby voice commands by saying “Hi Bixby, take a screenshot”. Bixby will snap and save a screenshot of whatever is on your screen in that moment without needing any physical buttons, gestures, or confirmation.
Here is how to use Bixby voice commands to take screenshots:
- Make sure you’re on the home screen or app screen you want to capture.
- Wake Bixby by pressing the side Bixby button or saying “Hi Bixby”.
- Clearly say “Take a screenshot” in a natural speaking voice.
- Bixby will repeat your request and display text confirming the screenshot has been taken.
- The screenshot will be automatically saved to your Photos app as usual without showing a preview.
- View your screenshot in the Screenshots album to confirm it captured properly.
The hands-free Bixby voice method is extremely convenient when your hands are occupied, messy, or unavailable. You don’t have to touch your phone at all or even look at the screen. Just summon Bixby and ask for a screenshot!
Voice Command Options for Screenshots
When using Bixby, you can say any of the following phrases to take a screenshot:
- “Hi Bixby, take a screenshot”
- “Bixby, take a screenshot please”
- “Can you take a screenshot?”
- “Take a screenshot now”
- “I need you to take a screenshot”
As long as your request contains the words “Bixby” and “screenshot”, your voice assistant will snap and save a screenshot for you.
Turning On Bixby Voice Wake-Up
By default, you need to manually press the Bixby button each time to activate voice commands. To enable hands-free voice wake up:
- Open the Bixby app and tap the Bixby avatar or “Hi Bixby” at the top.
- Go to Settings (gear icon) > Voice wake-up.
- Turn on the Wake with “Hi, Bixby” switch.
Now instead of pressing the button, you can simply say “Hi Bixby” aloud at any time to activate voice commands for screenshots and other requests.
Checking Bixby Voice Command History
If you ever want to view your past Bixby requests for screenshots:
- In the Bixby app, tap on the Bixby profile avatar or “Hi Bixby” text.
- Select the icon showing Bixby’s eyes.
- Choose Voice History to see past requests.
This can help verify if Bixby properly saved screenshots from your voice commands. Delete any unwanted history items here as well.
Screenshot Tools via Notification Panel
Rather than capturing your full screen, you may want to screenshot just a very specific area. The Screenshot toolbar provides additional options beyond full screenshots.
Accessing the Screenshot Toolbar
To access the screenshot tools:
- Swipe down on the notification panel at the top of the screen.
- Tap the Screenshot icon, which looks like an outlined finger on a frame.
- This will display the Screenshot toolbar at the bottom of your screen.
The toolbar contains the Screenshot, Screen record, and Screen write tools. We’ll focus on Screenshot options here.
Taking Partial Screenshots
To take a screenshot of only a portion of your screen:
- Open the Screenshot toolbar from the notification panel.
- Select the Screenshot icon (standard outlined frame).
- The frame will appear on your screen. Drag the corners and edges to highlight the precise area you want to capture.
- Resize and reposition the frame as needed to fit the content you want.
- Tap Done or tap outside the frame to save the cropped screenshot.
Partial screenshots are helpful for capturing a specific paragraph, table cell, app UI element, or other select areas rather than your whole screen.
Drawing Around an Area to Screenshot
For even more precision, you can also draw around the area to screenshot:
- Choose the Screenshot tool from the toolbar.
- Use your S Pen or finger to draw a shape around the content to capture.
- The app will automatically crop and save the screenshot inside your drawn region.
Freehand drawing a lasso lets you screenshot very customized and irregular areas smoothly.
Screenshot Shape Options
In the Screenshot tool, tap the down arrow above the frame to select other shape options:
- Rectangle: Straight rectangle crop for geometric areas.
- Oval: Circular or elliptical crop good for focus points.
- Animation: Record a short animated gif when you tap.
- Pin: Screenshot and pin selected area for easy access later.
Experiment with the different shapes and tools to tailor your partial screenshots.
Editing and Annotating Screenshots
After taking a standard or partial screenshot, you can edit and annotate it:
- In Photos, tap the screenshot you want to edit.
- Tap Edit in the bottom toolbar.
- Add text, stickers, emojis, drawings, and crop or rotate the image as desired.
- When finished, tap Save or Save as copy to keep changes.
Editing allows you to add context, point out details, cover sensitive data, and customize screenshots before sharing them.
Scrolling Screenshot Tool
Similar to pressing the Volume + Power buttons continuously while scrolling, you can use the Screenshot toolbar’s scrolling capture feature for long screenshots.
How to Use Scrolling Capture:
- Open the long page, chat, article, or document you want to screenshot.
- Open the Screenshot toolbar from the notification panel.
- Tap the Screen scroll capture option (scroll with arrow icon).
- Tap Start capture and start scrolling slowly down the page, chatting with scrolling as you go.
- Tap Stop capture when you’ve reached the end.
- This will save the entire captured portion in one continuous image.
If you need to restart the scroll, tap Cancel and begin again. Scroll capture lets you comfortably screenshot at your own pace.
Smart Select for Precision Screenshots
For advanced precision, the Smart select tool lets you screenshot a very specific part of the screen by circling or outlining it.
Here are the steps to use Smart Select:
- Open the notification panel and Screenshot toolbar.
- Select the Smart select option (square with dotted outline).
- Choose a shape like a rectangle or oval. Drag to surround your target area.
- The app will automatically crop and save just that portion as an image.
- You can further extract text or pin the screenshot if desired.
Smart Select is perfect for capturing a tablet screenshot, chat bubble, button, profile picture, or other very precise area smoothly.
Smart Select Additional Options
After taking a Smart Select screenshot, tap the arrow icon for more options:
- Extract text: Detect and extract only text from the screenshot.
- Pin to screen: Pin the cropped screenshot to the edge for easy access later.
- Bixby Vision: Look up visual content with Bixby Vision.
- Draw: Add freehand drawings and text annotations.
Smart Select combines screenshot capturing, editing, and sharing into one powerful tool.
S Pen Screenshots on Galaxy S23 Ultra
The Galaxy S23 Ultra has exclusive S Pen capabilities for effortless and customizable screenshots.
Here are the S Pen screenshot features:
- Hover the S Pen over the screen and single press the S Pen button to capture a screenshot.
- Swipe the S Pen to screenshot a scrolling area.
- Draw around an area with the S Pen to automatically screenshot your selection.
- Annotate and crop your screenshots right after capturing them.
The S Pen provides the most flexibility and productivity for screenshots. However, it is only compatible with the S23 Ultra model.
Adjusting Your Screenshot Settings
You can customize your screenshot options and behavior via the Settings app:
- Open Settings and go to Advanced features > Screenshots and screen recorder.
- Toggle settings on or off:
- Screenshot toolbar: Show toolbar for quick access to tools.
- Hide status and navigation bars: Don’t capture system UI elements.
- Delete shared screenshots: Automatically delete screenshots shared via apps.
- Screenshot format: Choose JPEG or PNG format.
- Other options:
- Screenshot sound: Keep shutter sound on or mute it.
- Screenshot delay: Set delay before capturing from 1-10 seconds.
- Quick open tools: Choose which tools appear when you swipe down on the screen.
Adjust settings based on your personal preferences for taking and managing screenshots.
Hiding Interface Elements from Screenshots
By default, your device’s status bar and navigation bar will appear in screenshots. To hide them:
- Go to Screenshot settings.
- Turn on Hide status and navigation bars.
Now UI elements will be omitted, giving you clean fullscreen shots focused only on your content.
Deleting Shared Screenshots Automatically
If you share screenshots directly from the Photos app via messaging, social media, or email, you can set it to auto delete the original:
- Go to Screenshot settings.
- Turn on Delete shared screenshots.
Now each screenshot will be deleted after you share it, keeping your gallery clutter-free.
Quick Opening Tools from Anywhere
Enable Quick open tools to access screenshot features from anywhere:
- Go to Screenshot settings.
- Turn on Quick open tools.
- Tap Select tools to choose which you want to add.
Now you can swipe down anywhere on your screen to open tools instantly without going through the notification panel first.
Screen Recording Instead of Screenshots
While screenshots capture a static image, you can also record your screen as a video. Screen recording is useful for tutorials, game footage, video calls, and more.
Here’s how to screen record on your Galaxy S23:
- Open the notification panel and Screenshot toolbar.
- Select the Screen recorder option (circle icon).
- Choose a video quality and sound/microphone options.
- Tap Start recording and record as you normally would on your screen.
- Select Stop to finish and save the video to Photos.
Screen recording captures full motion, audio, and allows you to narrate on top as you record your screen.
When to Use Screen Recording Instead
Consider screen recording instead of screenshots when:
- You need to capture motion, instead of static images.
- Audio and narration are required instead of just silent images.
- You want smooth flowing tutorial footage.
- You want to record your phone’s display during a video call.
- You intend to upload gameplay videos of mobile games.
Both screenshots and recordings are useful for capturing your screen – choose based on your specific needs.
Conclusion
The Samsung Galaxy S23, S23+, and S23 Ultra make capturing screenshots incredibly simple using buttons, gestures, Bixby, the S Pen, and precision tools. Here are some key tips to remember:
- Use Volume Down + Power for quick fullscreen shots.
- Swipe your palm to screenshot with one hand.
- Say “Hi Bixby, take a screenshot” for hands-free voice screenshots.
- Select Smart Select for specific areas.
- Only S23 Ultra supports S Pen screenshot gestures.
- Find all your saved screenshots in the Photos app.
- Adjust settings like format, delay, and more to your preference.
With so many options, you can screenshot on your Galaxy S23 exactly how you need for any situation or use case. Snapping and sharing screenshots has never been quicker or easier!

