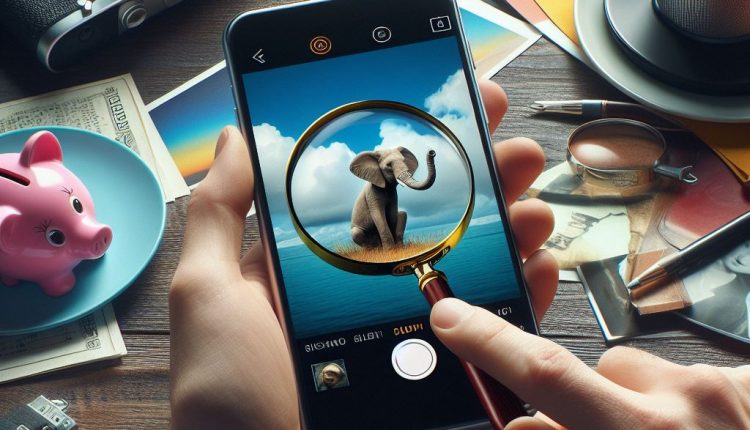How to Find Hidden Photos on Your iPhone: A Complete Guide
Finding hidden photos on an iPhone can be important for privacy, security monitoring, or even just cleaning up your camera roll. While the latest iOS has a dedicated Hidden album for easily stashing away sensitive snaps, various third-party apps also allow concealing images and videos. This guide covers multiple methods for unearthing any media that someone doesn’t want you to see.
Accessing the Native Hidden Photo Album
All recent iPhone models and iOS versions include an inbuilt Hidden album. Enabling this feature exposes an area for conveniently storing photos and videos away from the main camera roll.
To see if any media is currently hidden via the native option:
- Open the Photos app
- Tap on the Albums tab at the bottom
- Scroll down and look for a folder simply called Hidden
- Tap to view any photos or videos stashed away there
Note: If you cannot see the Hidden folder, then either the option is disabled or no photos are currently concealed there.
Browsing this album allows quick access to any media deliberately concealed using the Hidden feature.
However, bear in mind that the native iOS Hidden section only shows photos placed there specifically in the Photos app. Any media disguised by third-party apps does not appear here. The rest of this guide covers additional methods for uncovering such covertly stashed images and videos.
Enabling the Hidden Photo Album
In order to access the native Hidden folder and view photos stored there, you first need to enable the visibility option:
- Open the Settings app then tap Photos
- Scroll down and enable the toggle for Show Hidden Album
With this configured, the steps above then expose the folder in the Photos app > Albums section.
Why Enable the Hidden Album?
Aside from making it easier to access intentionally hidden media, enabling the visibility option serves another purpose – detecting images disguised elsewhere.
For example, say someone is using a calculator app to conceal inappropriate photos. If you already have the native Hidden section switched on, iOS will warn that enabling the calculator’s photo feature hides media from there too. This provides an alert for spotting when additional apps are being used disingenuously in such privacy-invading ways.
Manually Checking All Photo Albums
As well as housing images in the native Hidden section described above, it’s also possible to manually create custom albums for concealment:
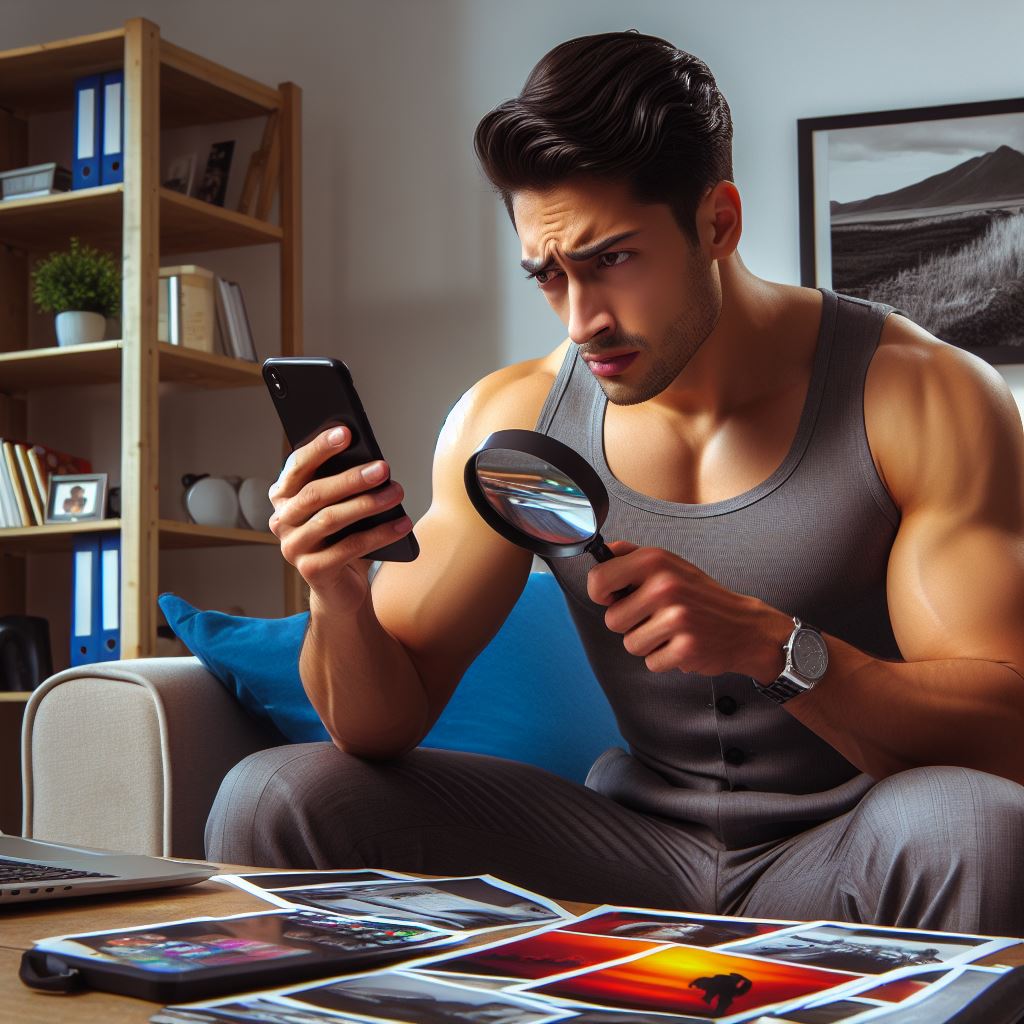
- In the Photos app, tap Albums then +Add Album
- Create a generic name like Family or Top Trips to avoid drawing suspicion
- Hide sensitive media by adding photos or videos to your covert collection
To find such disguised albums, carefully check the Albums tab in the Photos app, looking for anything suspicious:
- Albums with mundane names like Utilities or Files
- Nondescript collections simply labeled Private or Secret
- Folders apparently housing unrelated content (e.g. a Pet Pictures album also holding intimate photos)
Additionally, compare the amount of albums shown to the number of photos/videos in your Recently Deleted folder. A large discrepancy here indicates the likely existence of hidden folders.
Carefully browsing all the available albums remains one of the most reliable ways to uncover photos deliberately stashed away out of plain sight.
Checking Questionable Third-Party Apps
As well as the native tools, there are various third-party apps allowing users to conceal photos and videos:
| Category | Example Apps |
|---|---|
| General Utilities | Audio Manager, Calculator % |
| Vaults | KeepSafe Vault, Private Photo Vault |
| Monitoring Tools | mSpy, FlexiSPY |
The most common method used by such tools is requiring some kind of authentication before viewing the hidden content stored in the app itself.
Look for the presence of any apps like those above that don’t quite match the expected functionality. For example, a scientific calculator tool suddenly requesting fingerprint access could indicate it enables hiding photos.
Grant access as prompted then thoroughly check inside these apps for any secret stashes of media files.
Connecting Your iPhone to a Computer
Connecting an iPhone to a desktop or laptop via a USB-to-Lightning cable allows browsing the phone’s local file structure directly.
From a computer it’s then possible to explore backup folders that are not visible or accessible when simply using the iPhone interface itself:
iPhone name > Internal Storage > PhotoData > Albums
Digging into these folders may uncover additional third-party albums that are deliberately concealed from easy access on the device. This method reveals hidden content stored locally, even for apps that do not share data via iCloud or similar.
Using Backup Tools
There are various apps and utilities focused specifically on managing iPhone and iPad backups:
- Apple’s iTunes fully mirrors device data including the complete iOS file structure
- Paid software like iExplorer enables granular browsing of backups to uncover hidden content
Such tools work by allowing full access to local iOS data that may otherwise be obscured or inaccessible directly on an iPhone or iPad.
To uncover all photos stored on an iPhone, irrespective of whether they are visible in the Photos app:
- Create a full iTunes or third-party backup
- Browse the backup contents manually via desktop software
- Software like iExplorer also enables targeted searches based on filename, metadata, hash etc.
For maximum effectiveness, browse iPhone backups on a trusted computer rather than relying solely on the limited options available directly on the mobile device.
Enabling iCloud Photo Library
The iCloud Photo Library syncs albums between devices and stores everything in the cloud.
Turning the option on ensures any photos taken or stored on the iPhone also become accessible online:
- Go to Settings > [your name] > iCloud
- Tap Photos then enable iCloud Photo Library
- Upload existing images under Upload to My Photo Stream
With this enabled:
- All photos will now reside in iCloud rather than just locally on the iPhone
- Snapshots also remain available online for 30 days after device deletion
- Media can be browsed from any trusted browser signed into the associated iCloud account > iCloud.com
Consequently, enabling Photo Library ensures another avenue for uncovering all stored images – via cloud storage rather than just the phone directly.
Pros and Cons of iCloud Photo Sync
While easy access online aids discovery of otherwise hidden media, syncing all photos also means increased privacy risks:
| Pros | Cons |
|---|---|
| All photos upload to cloud storage | Sensitive images exposed if account compromised |
| Easy access from any browser | Increased storage costs if large library |
| Persists after device reset | Always-on upload drains battery |
Consider carefully whether such ubiquitous cloud connectivity is desirable given iPhone photo library contains a lot private information. There may be good reasons why some media is stored covertly.
Restoring from an iTunes Backup
Creating a full iPhone backup through iTunes then restoring it factory resets the device, reinstalling iOS software and data in the process.
Follow these steps:
- Connect the iPhone to the primary computer
- Launch iTunes > Select device
- Under Backups choose Back Up Now
- Complete backup process fully
- Then go to Summary > Restore iPhone
- Provide Apple ID details if prompted
- Agree to Terms & Conditions
Once the restore completes, all photos originally taken on that iPhone or synced at any time should now be present locally again.
This process wipes any manually hidden albums, bypassing third-party apps or concealment techniques a devious user may have employed. Restoring from backup essentially resets the visibility status of all photos.
Of course, this approach requires access to the trusted computer which originally performed iPhone backups. But helpfully iTunes manages encryption keys itself so you don’t need device passcodes.
Conclusion
Finding obfuscated photos demands some digital forensics skills but gets easier with practice identifying signs of deliberate concealment. Start by enabling visibility options to minimize iOS warnings when other apps attempt to override default system behaviors.
Manually browsing all locally stored albums also often reveals secondary stashes separate from the primary camera roll. However connecting an iPhone to a computer allows the deepest insights since mobile operating systems rightly restrict access to protect user privacy.
What ultimately counts as invasive snooping rather than legitimate security monitoring comes down to personal thresholds and context. But hopefully this guide offers a technical head start on where such hidden photos may lurk given sufficient motivation to uncover them.