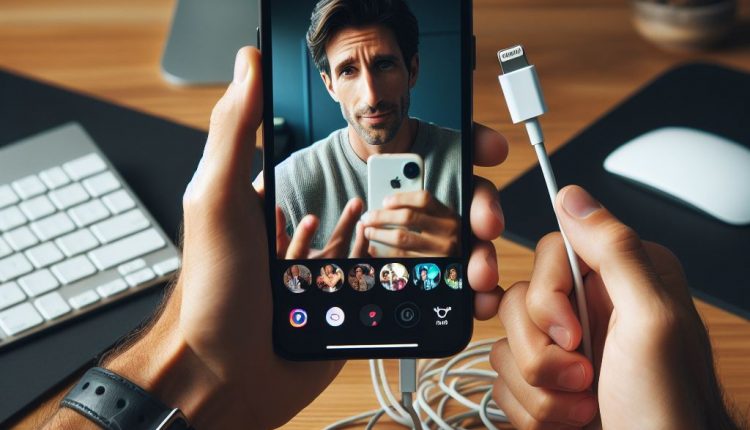Screen recording on iPhone 14 allows users to easily capture high-quality videos of on-screen activity. This comprehensive tutorial covers everything you need to know about utilizing the built-in screen recorder, from basic recording to advanced annotations and edits.
Overview of Screen Recording Capabilities
The iPhone 14 lineup comes equipped with robust screen recording functionality via iOS 16. You can record smooth, clear videos of any on-screen actions, with options to:
- Capture internal audio or external audio through the microphone
- Show touch inputs like taps and swipes on the screen
- Draw, add text captions, apply filters and other annotations
- Fine-tune resolution and quality before recording
Screen recording is great for creating tutorial videos, capturing gameplay footage, documenting bugs, and all sorts of creative projects.
The Many Benefits of Screen Recording
Here are some of the standout benefits this functionality offers:
- Create Step-by-Step Tutorials: Detailed walkthroughs of using apps, devices, services and more become easy to produce. Demonstrate processes clearly.
- Record Presentations and Lectures: Save important webinars, conferences, classroom lessons and more for future reference or sharing.
- Provide Feedback to Developers: App designers and software engineers value videos showing navigation flows, bugs, UX issues.
- Document Technical Problems: Recording odd device behaviors, reproduction steps for bugs, glitches and more helps technical support troubleshoot.
- Capture Gameplay: Record trick shots, achievements, funny gaming moments and more to relive later or share with other players.
- Express Creativity: Narrate drawings or animations, make music videos, add effects and stickers, and push boundaries.
The versatility enables all kinds of unique use cases suited to your needs.
Prerequisites
Before getting started with iPhone screen recording, ensure:
- You have an iPhone 14/14 Pro device
- Your device is updated to iOS 16 or later
- You have basic familiarity with using an iPhone
Updating to the latest iOS version ensures you have full access to all features covered in this guide. Connect to WiFi, tap Settings > General > Software Update and install if an update is available.
Step-by-Step Guide to Screen Recording
Screen recording on iPhone 14 is facilitated via the Control Center. Here is the play-by-play walkthrough:
Access the Screen Record Button
First, you need to access the Control Center panel:
- On any screen, swipe down from the top-right corner
- This will reveal a panel of toggles and options
Look for the circular Screen Record button in the upper right section – it will be red when inactive.
If you do not see the Screen Record button visible here, you need to add it:
- Open the Settings app
- Scroll down and tap
Control Center - Look for
Screen Recordingin the list - Tap the green
+plus icon to add it
This makes it easy to access whenever you want to record your screen.
Initialize Recording
With Screen Record enabled in your Control Center, you can start recording in seconds:
- Tap the Screen Record button
- A 3-second countdown will initiate
- The microphone is enabled by default to capture audio
- Carry out whatever actions or visuals you wish to include
- Tap the red timer to stop recording
The video will be automatically saved to the Photos app for later access.
The screen will have a red pill indicator and timer showing during the recording duration.
Customize Recording Settings
Before starting a recording, you can customize aspects like microphone audio, show taps, resolution and more:
- Long press the Screen Record button
- The subsequent screen has various recording options:
- Toggle Microphone audio on/off
- Enable Show Taps to visualize taps and swipes
- Change video Quality and resolution
This allows you to fine-tune recordings based on your needs.
For example, you may opt to increase resolution when documenting technical issues to capture small details. Or disable Show Taps when not needed. Take a moment to review settings each time.
Microphone Audio Tips
Recording high-quality audio alongside your videos enables better tutorials, gameplay videos, vlogs and more.
Aim to reduce background noise:
- Move to a quiet room and close windows/doors
- Disable fans and appliances temporarily
- Speak slowly and clearly for better sound bites
Use headphones or external mics for more immersive sound on vocal recordings.
Landscape or Portrait Recording
iPhone screen recording works seamlessly in both orientations:
- Portrait mode is taller for apps with vertical navigation
- Landscape orientation captures a wider field of view
Many entertainment, gaming and video apps are best recorded in landscape to fully showcase the content.
Rotate your phone smoothly between modes while recording when showcasing an app. Use orientation locking if demonstrating features exclusively in one mode.
Annotating and Editing Recordings
Recorded videos can be marked up and annotated right on your iPhone within the Photos app:
- Draw freehand sketches and illustrations
- Add text captions for commentary
- Apply stickers and emojis to highlight reactions
- Crop, trim away excess length
- Adjust color, apply filters and more
This makes it easy to add polish, context and clarity to tutorials, bug reports, presentations and more.
Some top examples of annotations:
- Spotlight an area via arrows, boxes or circles
- Blur confidential visible data
- Label on-screen elements clearly
- Highlight touched points during a gesture tutorial
Spend time reviewing and cleaning up recordings before finalizing. Creating short 15-60 second clips focused on specific steps or issues also makes editing easier compared to long, unwieldy videos.
Upgrade with iMovie on Mac
For more advanced editing capabilities, AirDrop finished videos to a Mac computer and utilize the full iMovie application (free with Mac machines). Then re-import the enhanced video back to iPhone.
iMovie unlocks tools like:
- Multi-clip editing
- Color balance and tone adjustment
- Visual effects and green screen
- Animated titles/credits
- Custom soundtracks
- Chroma key filtering
- Picture-in-picture
- And much more
This takes screen recordings to the next level for truly polished video tutorials, gameplay commentaries, promotions and video campaigns.
Sharing Saved Screen Recordings
Finished screen recordings can be:
- Saved to your camera roll
- Posted directly to social media
- Attached to emails
- Shared via AirDrop to nearby devices
The standard iOS sharing menu from Photos allows quick access to messaging apps, cloud storage platforms, social media and more.
Some popular destinations include:
- YouTube: Upload publicly or privately
- Instagram: Post natively or use Reels
- TikTok: Share short-form videos
- Facebook: News feeds and Groups
- WhatsApp: Share within conversations
- Messages: Text or email videos up to 100MB
- AirDrop: Local sharing between Apple devices
- iCloud Drive: Cross-device cloud storage
Review recording quality and editing before finalizing uploads. Add relevant titles, descriptions and hashtags to videos on social platforms.
Use Cases and Examples
People use iPhone screen recording to:
- Produce step-by-step video tutorials
- Capture important webinars, conferences and classroom lessons
- Show in-depth app walkthroughs and provide feedback to designers
- Document bugs or glitches clearly to report to developers
- Record impressive gameplay moments and achievements to share with fellow gamers
- Create unique video content combining both real world footage and on-screen activity
- Express creativity through drawings, animations, effects, stickers and beyond
The possibilities are truly endless given the powerful screen capture capabilities!
Video Tutorials
Creating tutorial videos is a top use case for screen recording. Walk viewers through processes step-by-step:
- Explain each action as you demonstrate it on-screen
- Edit clips to remove pauses/mistakes
- Annotate with sketches and captions as needed
- Break long tutorials into shorter chapters
Frame shots clearly showing your whole device screen or app interface. Speak slowly and clearly.
Tutorials are extremely valuable for:
- Teaching people how to use devices, apps, services, tools, etc
- Providing instructions on creative projects – cooking, arts and crafts, music, DIY builds and more
- Explaining concepts visually like math equations, science concepts, etc
- Helping customers utilize products
- And essentially sharing knowledge on doing anything
Feedback Videos
App designers, developers and product managers greatly appreciate direct video feedback showing how customers navigate and use their software:
- Tap through flows and show areas of confusion
- Voice aloud your questions and expectations
- Highlight useful features to praise
- Document any bugs clearly
Technical teams rely on user recordings to improve apps and address points of friction. Explain where things feel unintuitive both visually and verbally.
Gameplay Recording
Gamers can relive epic achievements and funny mishaps by recording iPhone gameplay. This works for:
- Mobile games
- Console remote play
- Cloud game streaming
Frame your phone to fully capture the game visuals. Toggle showing on-screen taps if relevant. Consider enabling the device microphone or use headphone mics to add live commentary.
Edit recordings to just the best moments instead of long uneventful matches. Meme-worthy fails and wins often go viral online when shared, sparking discussion.
Some top gaming moment examples:
- Improbable comeback victories
- Hilarious missteps
- Insane destruction derbies
- Creative speedrun tricks
- Demonstrating Easter eggs
Upload edited clips directly to platforms like YouTube, TikTok and Instagram.
Tips for Better Quality Recordings
Follow these tips when capturing screen recordings for best results:
- Stabilize device on tripod/stand to avoid shaky footage
- Frame shots in proper landscape or portrait modes
- Check lighting conditions of recording environment
- Clean up home screen layout beforehand
- Plan out actions/movements beforehand
- Practice and redo complex gestures/inputs
- Toggle Show Touches when illustrating gestures
- Capture shorter clips focused on key steps for easier later editing
- Speak clearly and loudly enough for microphone to pick up
- Remain aware of sensitive visible data accidentally shown
Put some thought into the recording process. Setting up optimal conditions, tighter framing, hiding clutter, and having an outline leads to great final results.
Record Technical Issues
When documenting device issues, software glitches or app crashes to developers/IT support teams, strive for:
- Reproduction steps – precise details on actions taken before problem occurs
- Session details – device model, iOS version, app version
- Video proof – clear footage where the error happens
- Additional details – any useful observations around timing, factors, settings
Technical helpers rely on thorough information to troubleshoot. Carefully capturing conditions around an error scenario empowers their investigation dramatically.
Troubleshooting Common Screen Recording Issues
Despite being generally seamless, screen recording may encounter intermittent problems:
| Issue | Solution |
|---|---|
| No audio in recording | – Unmute microphone<br>- Check headphone connection<br>- Adjust volume inputs |
| Unexpected stoppage | – Free up storage space<br>- Disable battery saver<br>- Restart device |
| Restricted apps | – Some apps block recording <br>- Report blocked apps to developer |
| Large file sizes | – Lower video resolution quality before recording |
| Shaky footage | – Brace device on stand<br>- Enable image stabilization (some models) <br>- Be wary of movements / tapping device screen |
| Display not fully captured | Adjust framing and orientation |
| Can’t find recording | – Check Recently Deleted folder <br>- Restore from iCloud backup |
Screen recording on iPhone 14 is a breeze with just a few taps. This comprehensive guide covers the full recording process, customizations, annotations, sharing, use cases, tips and troubleshooting. With a robust built-in recorder and intuitive editing tools, your iPhone 14 is equipped for easily creating stellar tutorial videos, gameplay clips, feedback sessions, presentations and more unique content. Screen recording opens immense creative potential – so start capturing!