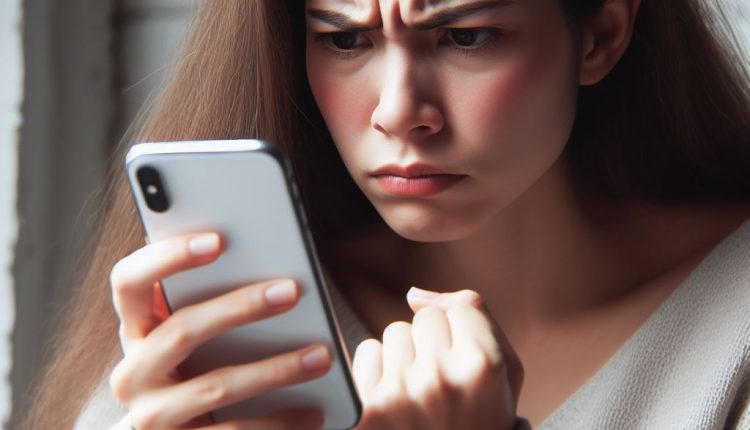How to Turn Off Do Not Disturb Mode on Your iPhone 14
Do Not Disturb mode on iPhones allows you to silence calls, alerts, and notifications when you don’t want to be disturbed. However, there may be times when you need to disable this function in order to receive important calls or messages. In this comprehensive guide, we will cover multiple methods to turn off Do Not Disturb on your iPhone 14 or other iOS devices.
Understanding Do Not Disturb Mode on iPhones
The Do Not Disturb feature on iOS devices like the iPhone 14, 13, 12 and earlier models allows you to mute noises, alerts and banner notifications during specified times or events. When enabled, it blocks calls, texts, app notifications and other interruptions so they don’t light up your screen or make sounds and vibrations.
Do Not Disturb can be enabled manually or scheduled during certain times of day like your sleep hours. You can customize it to allow calls or notifications from specified people or apps. There are a few different modes to choose from:
- Total Silence – Mutes all incoming calls, alerts, sounds and notifications. The moon icon turns solid in the status bar.
- Allow Calls From – Choose Favorites or groups who can still reach you. The moon icon remains hollow.
- Allow Repeated Calls – If same person calls again within 3 minutes, the second call gets through while Do Not Disturb is on. Useful for emergencies.
In addition, you can create exemptions for certain apps to override Do Not Disturb and send notifications. For example, you may want to still receive texts from your close family and friends or important work emails.
When Do Not Disturb is activated manually or during a scheduled time, a moon icon appears in the status bar at the top of the screen. If it’s a solid moon, it means Total Silence mode is on. A hollow moon indicates Allow Calls From mode is enabled.
On the lock screen, “Do Not Disturb” will be displayed prominently if you receive notifications that are silenced. This serves as a reminder that DND mode is on.
Some key things to note about Do Not Disturb on iPhones:
- It blocks all audible alerts and notifications when enabled. The screen still turns on for notifications.
- Phone calls from everyone except your favorites will go directly to voicemail.
- You can still manually check for notifications by waking your phone.
- Alarm clocks will still go off normally to wake you up.
- Emergency alerts like tornado or flood warnings will still come through due to their importance.
- When off, notification settings revert back to your normal defaults.
One use case where Do Not Disturb is very helpful is when you are sleeping. Activating it overnight ensures you aren’t woken up by calls or texts. Exceptions can be made to allow calls from close family in case of emergency.
During events like movies, meetings or dinners out, enabling Do Not Disturb ensures you aren’t disrupted or distracting others with phone sounds and notifications. Remember to turn it off afterwards!
Now let’s go over the various methods to turn off Do Not Disturb on your iPhone 14 or other models running iOS 16/15.
Method 1: Disable Do Not Disturb from Control Center
The fastest and most convenient way to toggle Do Not Disturb on or off is directly through Control Center. Here’s how:
- Access Control Center – Swipe down from the top right corner of your iPhone screen. This brings up the Control Center overlay.
- Open Focus – Long press on the Focus/Do Not Disturb icon. This is the moon icon in Control Center.
- Select Do Not Disturb – You will see a list of different Focus modes. Tap on the “Do Not Disturb” option.
- Toggle Off – This disables Do Not Disturb mode. The moon icon will change from solid to hollow to indicate DND is off.
- Re-enable – To turn Do Not Disturb on again, simply repeat the steps above and tap the “Do Not Disturb” option again in Control Center. The moon will become solid once more.
Accessing Do Not Disturb in Control Center provides the fastest way to toggle it on or off without having to open the Settings app. Think of it like a light switch – just tap to enable or disable it!
Some things to note about using Control Center for Do Not Disturb:
- Swiping down from the top right brings up Control Center on modern iPhone models with Face ID. On older iPhones with Touch ID like iPhone 8, swipe up from the bottom instead.
- Long press on the Focus icon, don’t just tap it. Tapping once just shows your currently enabled Focus mode.
- This method toggles Do Not Disturb on or off instantly. You can’t customize allowed contacts or exceptions here.
- Control Center provides quick access on the Lock Screen too for enabling DND without unlocking your phone.
- The Control Center moon icon also indicates if Sleep Focus is scheduled – it will show a tiny bed icon.
- On iPads, you may need to add the Focus control to Control Center in Settings first.
- If you don’t see Focus in your Control Center, enable it in Settings > Control Center.
Again, think of Control Center as the fastest way to toggle Do Not Disturb on or off with one tap. But it doesn’t offer the customization that the Settings app provides.
Method 2: Customize Do Not Disturb in Settings
For more advanced controls and customization, you can configure Do Not Disturb in the Settings menu on your iPhone:
- Open Settings – Tap on the Settings app icon on your home screen. You can also access it by swiping down and searching for “Settings”.
- Go to Focus – Scroll down the list of options until you see “Focus”. Tap to open it.
- Tap Do Not Disturb – This takes you to a list of different Focus modes. Choose “Do Not Disturb”.
- Toggle Off – Turn off the switch next to “Do Not Disturb” to disable it. The switch background will turn gray when off.
- Allow Calls/Notifications – Tap “Allow Calls and Notifications From” to choose Favorites who can still reach you.
- Minimize Lock Screen Alerts – Change additional options below to only show minimal notifications on your lock screen when Do Not Disturb is active.
Accessing Do Not Disturb mode in Settings rather than Control Center allows you to customize it to your needs:
- Set schedules for when Do Not Disturb automatically turns on and off. For example, during your regular sleep hours.
- Choose which Favorite contacts or groups can still call and text you by adding them to your exceptions list.
- Allow Time Sensitive notifications to override Do Not Disturb if they are relevant to your current context.
- Set the length of time Do Not Disturb remains on when activated manually in Control Center.
- Limit notifications and previews shown on the Lock Screen when Do Not Disturb is enabled.
- Turn off Lock Screen and banner alerts entirely while in Do Not Disturb mode.
- Disable the Always option so DND mode doesn’t persist when you restart your iPhone.
The Settings app provides greater flexibility to control Do Not Disturb behavior compared to just toggling it on/off in Control Center.
Turn Off Scheduled Do Not Disturb
By default, there is a Scheduled option which automatically turns on Do Not Disturb during certain times of day. This is designed for your sleep schedule but can be disabled:
- Open Settings > Focus > Do Not Disturb
- Tap on “Turn On As Scheduled”
- Turn off the “Scheduled” toggle switch
This prevents Do Not Disturb from automatically activating during those scheduled hours, such as overnight while sleeping. You can still manually turn DND on and off as needed using Control Center or Settings.
Scheduled Do Not Disturb is great for when you have a consistent sleep routine and want to always silence notifications while sleeping. But some users may not have regular sleep schedules or want more control. In that case, disabling the Scheduled option is better.
You can also customize Scheduled DND to:
- Set the start and end time based on your own sleep schedule rather than the default.
- Choose whether to allow calls from your Favorites list so family can still reach you if needed.
- Select if Time Sensitive notifications can override Scheduled DND when relevant to you.
So while turning off Scheduled Do Not Disturb altogether is one option, you can also adjust the schedule and exceptions to meet your needs.
Special Case: Disable Do Not Disturb While Driving
The iPhone has a special Do Not Disturb While Driving mode that aims to keep you focused on the road by blocking notifications:
- It automatically activates when connected to a car over Bluetooth.
- Incoming calls and notifications are muted while driving.
- An auto-reply can be sent to let callers know you’re driving.
- The mode ends once disconnected from the car’s Bluetooth system.
While this feature enhances safety by reducing distractions, you may want to disable it in certain cases:
- If you are a passenger rather than the driver, you still want access to your phone.
- For short trips it can be annoying to have to re-enable notifications.
- If you use your phone for GPS navigation, you want to see the maps.
To turn off Do Not Disturb While Driving on your iPhone:
- Go to Settings > Focus
- Tap Driving
- Turn off “Turn On Automatically” and “Reply with Message”
This will prevent it from activating when connected to car Bluetooth. You can toggle it on manually in Control Center when needed instead.
Do Not Disturb vs Airplane Mode
There are some key differences between Do Not Disturb and Airplane mode to be aware of when silencing your iPhone:
- Do Not Disturb mutes sounds and vibrations but still allows wireless connections like WiFi and cellular data for apps and messaging.
- Airplane Mode disables all wireless connectivity including calls, texts, and data. But sounds and haptics remain enabled.
- Enabling one will not automatically enable the other – they are independent toggles.
- Control Center provides quick access to both features with different icons.
- Do Not Disturb allows more customization like allowed contacts and app notifications.
So generally, Do Not Disturb is preferable over Airplane Mode if you just want to mute noises and notifications temporarily while maintaining wireless access. But airplane mode is required when all radios must be disabled such as during flights.
Conclusion
- Use Control Center for quick access to toggle Do Not Disturb mode on or off on your iPhone 14 or other iOS devices.
- Access Settings > Focus to customize schedules, exceptions, and notification behavior for Do Not Disturb.
- Turn off scheduled Do Not Disturb if you don’t want automatic activation during set times like sleep hours.
- Disable Do Not Disturb While Driving if you don’t want it automatically enabled when connecting to car Bluetooth.
- Distinguish Do Not Disturb and Airplane mode based on needing to disable sounds vs wireless connections.
I hope this detailed guide provides clear instructions on the various methods to turn off Do Not Disturb on your iPhone. Let me know if you have any other questions!