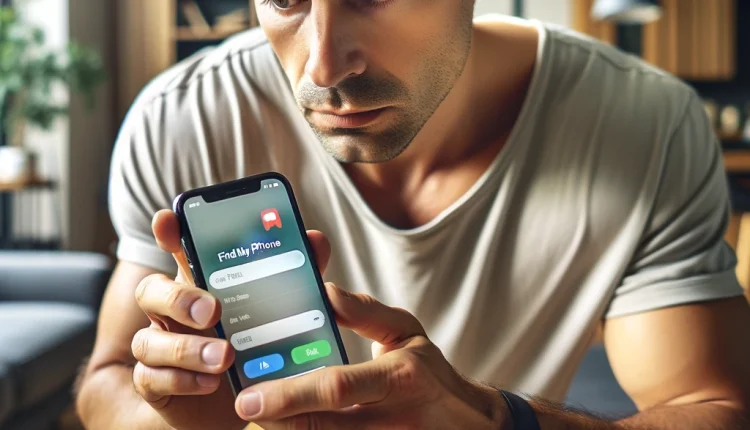The Find My iPhone feature allows Apple users to locate, track, and remotely lock or erase data from their iPhone. However, there are some instances when you may need to disable Find My iPhone entirely – such as when you want to sell or trade-in your device.
Turning off Find My iPhone disconnects the device from your Apple ID account and disables Activation Lock. This prevents the next owner from being locked out of your iPhone. Our guide will walk you through all the steps and implications to fully turn off Find My iPhone.
An In-Depth Look at the Find My iPhone Capability
Introduced in 2010 as a successor to the Find My iPhone app, the current Find My iPhone feature leverages Apple’s vast Find My network comprising millions of active Apple devices worldwide to provide tracking capabilities for lost devices.
Once enabled through the iCloud settings on your iPhone, the Find My network can locate your device, display its location on a map, play a sound, remotely lock access, display a custom message, or fully erase all contents. This also activates the Activation Lock which is tied to your Apple ID, preventing the iPhone being erased and reused without your account credentials.
Some key capabilities provided through Find My iPhone when activated include:
- Locate iPhone – Pinpoints and maps current location of device using in-built GPS and cellular data
- Lost Mode – Remotely locks device with passcode and displays custom contact info on lock screen
- Erase iPhone – Allows complete remote wipe of all data from the device
- Activation Lock – Associates device with your Apple ID to prevent reactivation without credentials
- Notifications – Sends alerts when offline, left behind, battery low or offline tracking requested
- Location-based suggestions – Provides recommendations for frequently visited places and calendar events
While Find My iPhone is no doubt useful in the case you misplace your device, there are some valid reasons you may want to disable the capability completely:
- Selling or trading iPhone – Disables activation lock so new owner can activate device
- Privacy concerns – Stops tracking of your location and usage history
- Conserve battery – Reduces battery drain and background data usage
- Prepare for recycling – Breaks activation lock so device can be given to another party
- Disconnect from account – Severs link to your Apple ID prior to disposal
When looking to turn off Find My iPhone, it is important to fully disable both the location tracking Find My network access and remove device registration from your Apple account – not just toggle the setting in iOS. This ensures there is no lingering activation lock or traceability back to your Apple ID.
Our guide will take you through step-by-step how to check if Find My iPhone is already on, turn off Find My network access on the iPhone itself, remove device registration with Apple ID in Find My app, and alternative options like signing out of iCloud account completely.
Determining Your Find My iPhone Status
Before hastily turning off components of Find My iPhone, it is important first to check if the setting is even enabled currently. If your iPhone already has Find My toggled off, then no further steps are necessary.
Here is how to quickly check the status of Find My iPhone on your device:
- Open the Settings app
- Scroll up and tap on your Apple ID banner
- Look for the Find My section
- View the status next to Find My iPhone
Alternatively, you can check Find My status via the Find My app:
- Launch the Find My app
- Select the Devices tab at the bottom
- Check current status of Find My iPhone toggle
Refer to the table below to understand what the Find My status signifies:
| Find My Setting | Status |
|---|---|
| On | Find My iPhone enabled |
| Off | Find My iPhone disabled |
If Find My iPhone is already off, your device will not show in the Find My app, meaning the activation lock has been disabled already and the iPhone cannot be tracked back to your location or account details anymore.
However, if the Find My toggle shows as “On”, this means Find My iPhone capability remains active and linked with your Apple ID, allowing tracking of its whereabouts and locking it to your credentials.
The following sections will outline the full process to disable Find My iPhone properly in this case.
I always check if I still have Find My activated whenever I upgrade to a new iPhone. If it’s off already, I can just factory reset my old phone and give it to my parents without worrying about it linking back to my Apple account or them not being able to set it up properly. – Ryan, Sydney
So always double check Find My status first before attempting to disable anything.
How to Turn Off Find My iPhone Remotely
If you’ve verified Find My iPhone is currently enabled on your device, you might be wondering whether you can remotely turn off the setting without physical access to that iPhone.
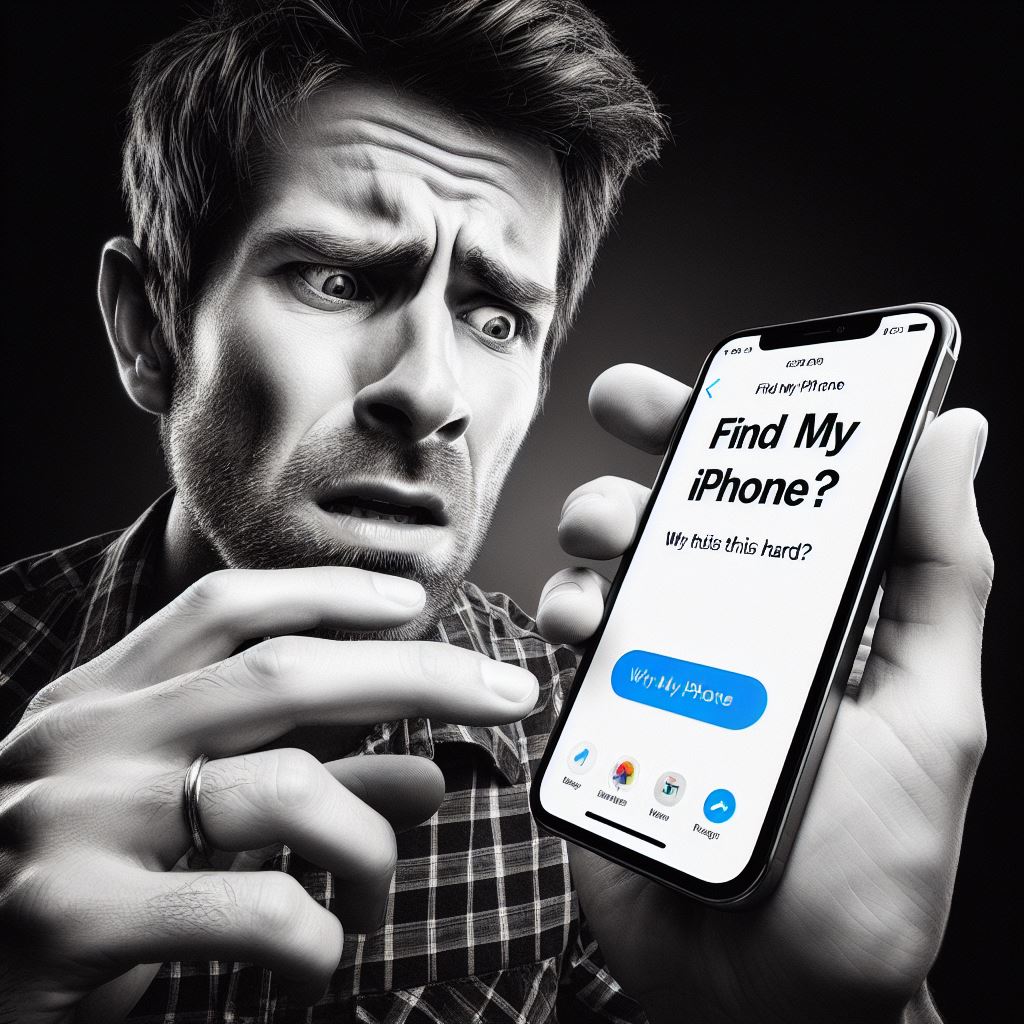
Unfortunately, there is no direct method to remotely toggle off Find My iPhone from another device like you can toggle on Lost Mode.
The only way to fully disable Find My capabilities is via the iPhone itself by following the steps below.
However, if the device has intermittent connectivity or is offline, it may temporarily show the Find My network status as “offline”. You cannot remotely erase the device data either while offline. So you need to get Find My disabled when iPhone is actively connected to Wi-Fi or cellular.
Turning Off Find My iPhone via Settings
Once you’ve confirmed Find My iPhone is indeed still activated on your device, use this process to turn off Find My iPhone via the Settings menu:
- Open Settings app
- Tap your name > Find My > Find My iPhone
- Slide the Find My iPhone toggle Off
This will immediately disable all communication between your device, Find My network, and your Apple ID account.
By leveraging toggle in Settings, you prevent Apple’s servers communicating with your device to reveal location, lock status, play sounds, or wipe data.
However, device registration itself still persists on Apple Activation Lock mechanism util leveraged by Find My network. So further step required to remove iPhone association with your Apple account itself.
Removing Find My iPhone Association with Apple ID
To fully break relationship between Find My network and your iPhone device, allowing new owner activation without your Apple ID, you must remove your device from Find My app registration.
- Open Find My app
- Tap your profile icon
- Select your device
- Tap Remove This Device
- Enter Apple ID password to confirm
This severs the link between your device and Apple ID used to enable activation lock.
When I sold my old iPhone on Craigslist, I made sure to first remove it from Find My iPhone under my Apple ID so the new owner could activate as theirs without issue. Just turning off Find My toggle wasn’t enough. – Mary, Boston
So device removal is essential step alongside toggling Find My network access off to fully break device lock and tracking ties to your account.
Alternative Option – Sign Out of iCloud
An alternative way to simultaneously turn off Find My iPhone and remove device registration from your Apple ID is to sign out from iCloud completely.
Here are the steps to sign out of iCloud:
- Go to Settings
- Tap your Apple ID banner
- Scroll down and tap Sign Out
- Enter password and confirm Sign Out
Signing out from iCloud applies following changes relating to Find My iPhone:
- Disables Find My iPhone capability
- Removes device registration from Activation Lock
- Deletes device from list of registered devices
- Turns off all other iCloud services like backups and Keychain
This is the most surefire way to instantly sever any link between your device and Apple ID used to enable Find My previously. However, it also removes any other stored iCloud data, so only recommended if you have backup available.
Impacts of Disabling Find My iPhone
Before going ahead turning off Find My iPhone, consider impacts of disabling this integration with Apple device management ecosystem:
- No location tracking – iPhone location cannot be monitored or retrieved
- Activation Lock disabled – Anyone can set up iPhone as a new device without credentials
- Lost device bricking prevented – Device can’t be remotely wiped if lost/stolen
- App suggestions disabled – No location-based app recommendations
- Reduced offline finding – Low power mode offline searching capability goes away
- Limited support – Some AppleCare support options will be unavailable
So weight up importance of these features for your usage situation before disabling Find My iPhone.
For those looking to sell, trade-in or recycle older generation devices while upgrading to new iPhone models, Find My iPhone capability needs to be switched off to prevent locking new owners out via activation lock mechanism.
Step-by-Step Guide to Disable Find My iPhone
Based on information above, utilize following step-by-step checklist to fully disable Find My iPhone on your device:
Step 1) Open Settings app
Step 2) Tap your name and check Find My iPhone status
- If already off, no further action needed
Step 3) If on, toggle Find My iPhone switch off
Step 4) Launch Find My app
Step 5) Remove device registration from your Apple ID
Step 6) Test by factory resetting device
Once complete, your iPhone will no longer communicate with Find My network or contain activation lock tied back to your account. This prevents any future owner linking usage back to you.
Reactivating Find My iPhone
If after disabling Find My iPhone you change your mind and want to reactivate the tracking, security and loss prevention benefits, simply:
- Turn Find My iPhone toggle back on via Settings OR
- Sign back into your iCloud account on the device
Both methods will re-register your device with Find My network and your Apple ID, as well as re-enable activation lock powered by iCloud account credentials.
Why Properly Disabling Find My iPhone Matters
Given Find My iPhone leverages global network of hundreds of millions of Apple devices to monitor status, provide tracking capability and lock devices, it is important to properly remove your device from participation before selling, trading-in or recycling older generation devices.
Without fully disabling Find My iPhone prior to transfer of ownership, here are risks to new owners:
- Activation Lock – Preventing new user from setting up device themselves
- Tracking concerns – Prior locations and usage still tied to your account
- Support limitations – Proof of purchase constraints communicating with Apple
- Affordability impact – May only be suitable for parts without proof of purchase
Essentially the next owner ends up with an inactive iPhone brick unless able to provide your account details to unlock, which is unreasonable given no longer your asset.
Therefore always taking the steps outlined earlier to check Find My iPhone status, toggle disable tracking on device, and remove device registration under your account profile via Find My app is essential.
Common Additional Questions Around Disabling Find My iPhone
Based on the detailed guidance provided already around properly disabling Find My iPhone prior to reselling, recycling or trading in your device, here are answers to some common questions that arise:
Do I Need to Turn Off Find My iPhone Before Selling?
Yes, you should always turn off Find My iPhone before selling your iPhone to another party. As outlined above, leaving Find My iPhone enabled with device registered under your Apple ID will prevent the new owner from being able to activate your iPhone themselves without your credentials. Removing registration and location services tracking is essential to sell without issues.
Can I Bypass Activation Lock Without Previous Owner?
Unfortunately, there is no current method to bypass activation lock without having the original Apple ID details used to assign ownership. So if purchasing a second-hand device still locked, ensure previous owner disables Find My iPhone properly on their end first. No workaround crack exists currently for the latest iPhone models.
What Happens If I Delete iPhone from Find My App?
Deleting your iPhone from the Find My app removes the device registration from being linked to your Apple ID. This means it clears the activation lock associated with your account, allowing new users to be able to set up device from factory settings without entering your details. Location tracking also stops, providing privacy from prior movements still being linked to you.
Is Find My iPhone the Same as Activation Lock?
Find My iPhone powers the Activation Lock capability, which links your iPhone to Apple ID account and requires credentials to unlock device for usage. So while Find My provides tracking and security functions, Activation Lock is the component that gates ability for anyone else to use iPhone without your Apple ID specifically.
Can Apple Unlock Activation Lock Without Original Owner?
Apple cannot assist with removing activation lock or bypassing previous owner’s Apple ID from Find My without being provided valid proof of purchase documentation. So always ensure you get prior owner to fully disable Find My iPhone off device through steps above before acquiring any second-hand iPhones.
Turning Off Find My iPhone for Trade-Ins
A common scenario where properly disabling Find My iPhone beforehand is important is when trading in your iPhone or iPad to upgrade to a newer model.
Nearly all trade-in and buyback programs require device to clear activation lock verification prior to processing order. This protects their ability to take ownership, wiping your data, and reselling device themselves.
So always be sure to toggle off Find My and remove device fully from your Apple ID within Find My app when preparing an older generation iPhone, iPad or Mac for trade-in.
Otherwise you will face roadblocks sending back device if still activation locked, delaying credits towards new purchase and ultimate spend more time resolving.
Selling iPhones Safely After Disabling Tracking
Similarly when posting an old iPhone for sale on platforms like Craigslist, Facebook Marketplace or eBay, you want assurance no future tracking back to your account or ability for someone else to lock and wipe the phone.
That way as the seller, you minimize risk of claims down the track of losing functionality after the fact. Remove Find My iPhone using the step-by-step sequence highlighted earlier for safely offloading.
Recycling Old iPhones
A final instance where properly disabling Find My iPhone beforehand is important is when disposing, recycling or reselling your older generation iPhone or iPad models through recyclers.
While providing benefits of securely erasing data from iOS device before parts harvesting, the activation lock component powered by Find My iPhone can actually reduce suitability for reuse if still activated.
So always first turn off Find My and remove device fully from your account via Find My App to maximize ability for recyclers to refurbish and resell devices to extend useful life, minimizing waste.
Conclusion
Find My iPhone provides important security, tracking and loss prevention tools for Apple device owners leveraging vast Find My network reach. However in the case you are looking to sell, trade-in or recycle your iPhone, it becomes critical first to deactivate integration with Find My iPhone completely.
This step-by-step guide covered how to check current status, properly turn off Find My iPhone via device settings, and fully remove registration with your Apple ID account in Find My app to break activation lock association.
While creating extra step before offloading your iPhone, taking time to properly disable Find My iPhone avoids headaches down the track for new owners attempting to activate and use the device. So reference these best practices above before wiping and selling your iPhone.